Comment créer des commandes Cortana personnalisées dans Windows 10
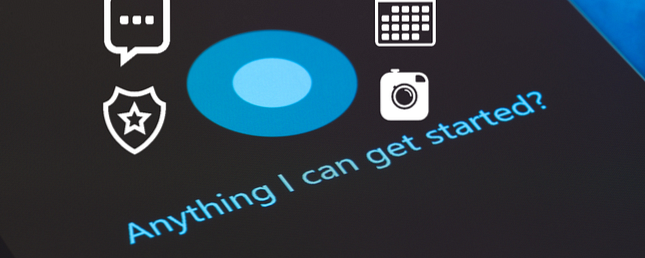
Cortana est l’une des fonctionnalités les plus sous-utilisées de Windows 10. Les 10 fonctionnalités les plus négligées de Windows 10 Les 10 fonctionnalités les plus négligées de Windows 10 Windows 10 propose de nombreuses fonctionnalités, mais vous en avez peut-être oublié certaines. Examinons 10 fonctionnalités Windows 10 à ne pas manquer! Lisez plus, mais elle peut vraiment faire beaucoup si vous prenez le temps de travailler avec elle. Avec seulement quelques commandes vocales, vous pouvez ouvrir des fichiers, naviguer sur des sites Web, modifier des paramètres, et bien plus encore. Cortana dans Windows 10: tout ce que vous devez savoir Cortana dans Windows 10: tout ce que vous devez savoir L'assistant numérique Microsoft Cortana est une partie intégrante de Windows 10. Vous vous demandez ce que Cortana peut faire ou comment désactiver Cortana? Nous avons des réponses. Lire la suite .
Mais que se passe-t-il si les compétences natives de Cortana ne vous suffisent pas? Si tel est le cas, vous serez heureux de savoir que vous pouvez créer vos propres compétences Cortana personnalisées. Cela prend un peu de travail, mais nous allons vous montrer ce que vous devez savoir.

Comment créer des commandes Cortana dans Windows 10
Voici comment faire en sorte que Cortana exécute de nouvelles actions, telles que l'hibernation de votre PC:
- Ouvrez une fenêtre de l’explorateur de fichiers et collez le chemin suivant dans la barre d’adresse:
C: \ Utilisateurs \ NOMUTILISATEUR \ AppData \ Roaming \ Microsoft \ Windows \ Menu Démarrer \ Programmes - Cliquez avec le bouton droit sur un point vide et sélectionnez Nouveau> Raccourci.
- dans le Tapez l'emplacement de l'article, entrez la commande que vous voulez exécuter. Par exemple, entrez ceci si vous voulez créer une commande pour mettre en veille votre PC:
shutdown.exe -h - Ajoutez un nom pour le raccourci que vous direz à Cortana de l'exécuter. Ordinateur Hibernate travaillera ici.
- Cliquez sur terminer, alors vous pouvez dire “Hey Cortana, ouvrez l'ordinateur Hibernate.” Si cela ne fonctionne pas tout de suite, attendez quelques minutes que Cortana indexe le nouveau fichier..
Vous pouvez effectuer des tâches plus complexes en écrivant un fichier batch. Comment écrire un fichier BAT (Simple Batch). Comment écrire un fichier BAT (Simple Batch). Les fichiers batch peuvent automatiser des tâches informatiques quotidiennes. Voici comment fonctionnent les fichiers de commandes et comment écrire votre premier script de commandes. Lire la suite . Après en avoir écrit un et l’avoir enregistré avec l’extension BAT, cliquez dessus avec le bouton droit de la souris et choisissez Créer un raccourci.
Collez le raccourci au même endroit:
C: \ Utilisateurs \ NOMUTILISATEUR \ AppData \ Roaming \ Microsoft \ Windows \ Menu Démarrer \ ProgrammesAssurez-vous qu'il a un nom clair. Après quelques minutes, vous pouvez dire “Hey Cortana, ouvrez le nom du fichier batch” et elle exécutera les commandes.
Assurez-vous que le nom que vous sélectionnez est court et simple. Cortana pourrait avoir des problèmes avec des noms plus longs. Évitez également les noms proches de ses commandes par défaut pour éviter toute confusion..
En savoir plus sur: Microsoft Cortana.


