Comment créer un simple effet zoomé sur les captures d'écran dans GIMP
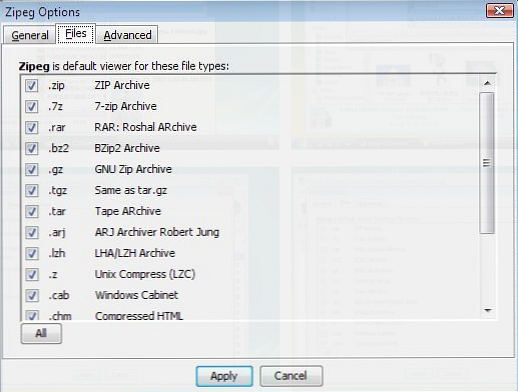
Dans ma recherche d'un didacticiel similaire pour GIMP 5 Sites Web pour apprendre GIMP en ligne 5 Sites Web pour apprendre GIMP en ligne En savoir plus, je n'ai pas trouvé de didacticiel exhaustif qui pourrait être assez simple pour que les nouveaux apprenants de GIMP puissent le suivre. C’est un guide simple sur la création d’un effet zoomé avec des explications sur certaines étapes (utilisateurs expérimentés, veuillez supporter.) Voici ce que j’ai fait pour créer l’image d’introduction..
1. Glissez et déposez, collez ou créez votre capture d’écran dans GIMP, cette dernière opération pouvant être réalisée en allant sur Fichier> Créer> Capture d'écran. Je vais coller une capture d'écran de tout mon écran (1280 x 800).

2. Utilisez le Ellipse Select outil, assurez-vous qu'il est sur le premier mode “Remplacer la sélection actuelle” sous Options de l'outil, puis dessinez un cercle sur la partie que vous souhaitez agrandir.

presse Ctrl + C suivi par Ctrl + V simplement copier et coller la sélection. Vous devriez voir une nouvelle pseudo-couche appelée “Sélection flottante” dans le Couches dialogue que vous pouvez voir en appuyant sur Ctrl + L.Aller à Calque> Nouveau calque créer un nouveau calque pour l'image du cercle collé.

3. Maintenant dans le Couches Dans la boîte de dialogue, sélectionnez le calque inférieur et d'origine et utilisez la commande Échelle outil pour le redimensionner si nécessaire, car il est probablement trop énorme pour être inséré dans un article de blog.

Une fois que vous avez terminé le redimensionnement, cliquez sur l'icône en forme d'œil du calque que vous venez de redimensionner pour activer la visibilité et nous permettre de nous concentrer sur le nouveau calque..

4. Sélectionnez le haut, le nouveau calque et allez à Couche> Couche à la taille de l'image pour agrandir la surface de cette couche.

Cliquez avec le bouton droit sur le même calque et choisissez Alpha à la sélection qui sélectionnera le contour du cercle.

5. Pour créer le contour de l’image agrandie en blanc et gris, allez à Sélectionnez> Cultiver.

Tapez 1 (pixels), s'il n'est pas déjà présent par défaut, puis cliquez sur D'accord. Nous voulons que le contour gris soit sous le cercle zoomé, le premier doit donc être placé sur un calque séparé. Aller à Calque> Nouveau calque. Vous pouvez le nommer “contour intérieur gris” comme moi, ou pas, mais cela aide à distinguer les couches plus tard. Pour Type de remplissage de couche, choisir Transparence.

6. Choisissez le Seau remplissage outil, puis cliquez sur la couleur de premier plan pour afficher la palette de couleurs et choisir une couleur grise (j'utilise # aca7a7).

Remplissez le cercle et allez au Couches dialogue pour abaisser ce “contour intérieur gris” couche.

7. Aller à Sélectionnez> Cultiver et le type “2” cette fois pour le contour blanc plus épais. Créez un nouveau calque en le nommant “contour blanc” si vous voulez et en sélectionnant Transparence encore.

8. Échangez maintenant le gris et la couleur d'arrière-plan (que vous devriez rendre blancs si ce n'est déjà fait). Utilisez le Seau remplissage outil pour remplir le cercle avec cette couleur blanche au premier plan. Abaisser ce “contour blanc” couche de sorte qu'il est juste sous la couche de contour gris.

9. La sélection doit toujours être active afin de créer un nouveau calque (Calque> Nouveau calque avec le nom optionnel de “contour gris extérieur”), à nouveau défini sur un fond transparent. Augmente la sélection de 1 pixel (Sélectionnez> Cultiver), permutez la couleur grise d'arrière-plan pour qu'elle soit la couleur de premier plan, et remplissez la sélection avec celle-ci. Abaissez ce calque pour qu'il soit sous le calque de contour blanc et au-dessus du calque d'arrière-plan / capture d'écran d'origine.

10. À ce stade, nous en avons terminé avec les contours de l'image agrandie, qui semble un peu à plat. Nous allons lui donner une ombre portée et une lueur intérieure (comme recommandé dans ce fil GIMPChat) pour créer de la profondeur et lui donner l’apparence qu’elle est agrandie. Maintenant, avec la sélection toujours active, allez à Filtres> Ombre portée> Ombre portée.

Les valeurs par défaut devraient être bonnes, mais décochez Autoriser le redimensionnement avant de cliquer sur OK.

11. Maintenant que l'ombre portée est terminée, nous allons créer la lueur. Cliquer sur Couche collée (la couche de capture d'écran zoomée) dans le Couche dialogue, faites un clic droit et sélectionnez Alpha à la sélection. Ensuite aller à Sélectionner dans la barre de menu> Vers le chemin (la dernière option).

12. Créez un nouveau calque transparent (en le nommant “plume de lentille” si vous le souhaitez) et sélectionnez-le dans le menu Couches dialogue s'il n'est pas déjà sélectionné. Aller à Sélectionnez> Plume et tapez 50 (pixels) dans la boîte de dialogue qui apparaît.

Aller à Sélectionner encore> Inverser pour faire ce que nous faisons ensuite appliquer à l'extérieur du cercle seulement.

13. Echangez les couleurs pour que le blanc soit la couleur de premier plan et remplissez le nouveau calque.

Aller à Sélectionner> Aucun désélectionner. Ensuite aller à Sélectionnez> Depuis le chemin, ensuite aller à Sélectionnez> Inverser et appuyez sur le bouton Supprimer.

14. Faites un clic droit sur le Couche collée (pour le cercle zoomé) et choisissez Alpha à la sélection (assurez-vous que cette couche est sélectionnée) .Prendre la Ellipse Select outil, choisissez le 4ème mode “Intersection avec la sélection actuelle” et tracez un cercle sur la partie gauche de l'image zoomée. Vous devriez avoir quelque chose comme ça.

15. Créez un nouveau calque transparent, en le nommant “éclat” si tu veux. Remplissez la sélection avec le blanc comme couleur de premier plan. Atténuer l'opacité à environ 10.

Aller à Sélectionner> Aucun.
16. Si vous souhaitez déplacer l’image agrandie, vous pouvez aller à Couche> Fusionner vers le bas les calques situés au-dessus du calque inférieur du fond qui constituent le cercle zoomé avec le contour et les effets. Basculer le calque de fond (bas) pour qu'il soit à nouveau visible.

C'est tout! N'hésitez pas à expérimenter avec la valeur de plume.
Qu'est-ce que tu penses? Avez-vous des conseils ou des suggestions pour obtenir l'effet de zoom en moins d'étapes? Si oui, merci de les partager avec nous!
En savoir plus sur: Adobe Photoshop, GIMP, l'éditeur d'images, la capture d'écran.


