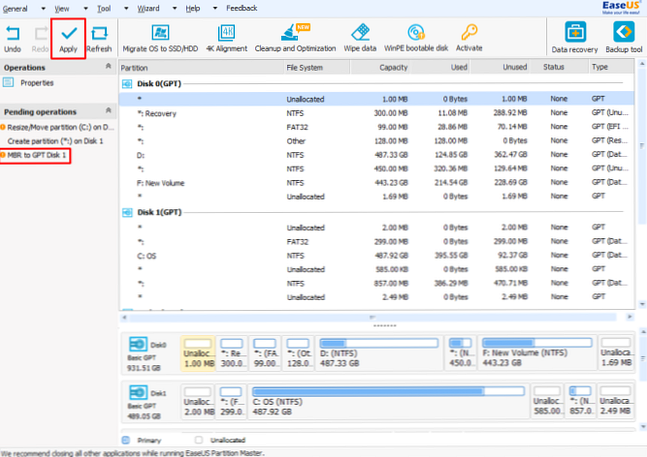Comment convertir un fichier MBR en fichier GPT sans perdre de données dans Windows
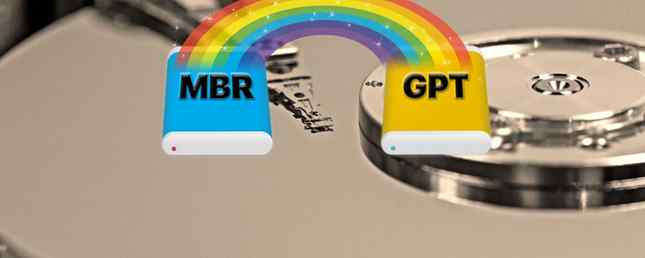
Combien de disques durs votre système possède-t-il? Un? Trois? Dix? Quel que soit le nombre de disques que vous avez, ils ont tous besoin d'une chose pour garder une trace de ce qui est sur le disque: une table de partition.
La table de partition décrit les partitions (sections) du lecteur et aide votre système à trouver les fichiers dont vous avez besoin..
Votre système Windows utilise un enregistrement de démarrage principal (MBR) ou Table de partition GUID (GPT) en fonction de l'âge, du système d'exploitation et du micrologiciel de votre système. Parfois, il est nécessaire de basculer entre MBR et GPT, mais pour cela, vous devez d'abord effacer votre lecteur. L'utilisation d'outils traditionnels tels que Windows Disk Management et l'invite de commande entraîne une perte permanente de données (sauf si vous sauvegardez, bien sûr!).
Mais il existe maintenant deux outils que vous pouvez utiliser pour modifier en toute sécurité votre table de partition sans subir de perte de données. Et la meilleure partie est à quel point il est extrêmement facile (et totalement gratuit). Voyons comment convertir votre disque MBR en GPT sans perdre un bout de données..
MBR vs GPT
Tout d'abord, considérons les différences entre MBR et GPT MBR et GPT: lequel est le meilleur pour votre disque SSD? MBR vs GPT: Lequel est le mieux pour votre SSD? Vous vous demandez comment MBR se compare à GPT? Nous partageons les faits de la discussion entre le MBR et le GPT pour trouver ce qui convient le mieux à votre disque SSD. En savoir plus et pourquoi certains systèmes utilisent l'un sur l'autre.
MBR
MBR est le plus ancien des deux et est donc compatible avec un plus grand nombre de systèmes. MBR a été développé pour les PC IBM et, en tant que tel, était le choix de la table de partition principale pour les machines Windows s’étirant assez longtemps. Le Master Boot Record tire son nom de son emplacement au début du lecteur, contenant le chargeur de démarrage du système d'exploitation et des informations sur les partitions du lecteur..
Le MBR ne fonctionne qu'avec des disques allant jusqu'à 2 To. De plus, un lecteur MBR ne peut avoir que quatre partitions principales. C'était bien quand un 2 To était une dépense substantielle, mais vous pouvez maintenant vous procurer un disque de 8 To, comme un Seagate Barracuda, pour un prix abordable..
Disque dur interne Seagate Barracuda 8 To SATA 6 Go / s 256 Mo de cache 3,5 pouces (ST8000DM004) Disque dur interne Seagate Barracuda 8 To SATA de 6 Go / s 256 Mo de cache 3,5 pouces (ST8000DM004) Acheter maintenant sur Amazon Si bas pour afficher
TPG
GPT est le plus récent des deux. GPT est étroitement associé à UEFI, la solution de micrologiciel modernisant l’ancienne alternative, le BIOS. La table de partition GUID attribue à chaque partition de votre lecteur une identifiant global unique (GUID) qui est un nombre de 128 bits qui identifie uniquement votre matériel (un entier de 128 bits a une valeur maximale de 1,7 x 10 ^ 39-un nombre incroyablement grand).
Les lecteurs GPT souffrent peu des limitations d'un lecteur MBR. Les disques GPT peuvent être beaucoup plus volumineux que leurs homologues MBR (avec les bons paramètres, un disque théorique de 256 To fonctionnerait). Sur un système Windows, les disques GPT peuvent avoir jusqu'à 128 partitions différentes sans utiliser de partition étendue. D'autres systèmes permettent encore plus.
Une autre différence majeure réside dans le stockage des données de démarrage des lecteurs GPT. Contrairement au lecteur MBR, le lecteur GPT stocke plusieurs copies des données de démarrage sur plusieurs partitions, ce qui facilite grandement la récupération. Astuce pour réparer les erreurs de démarrage dans Windows 10 Astuce pour réparer les erreurs de démarrage dans Windows 10 Problème de MBR sur votre PC ça l'empêche de démarrer? Voici les étapes à suivre pour résoudre les problèmes de démarrage sous Windows 10. En savoir plus .
Compatibilité
Toutes les versions de Windows ne peuvent pas démarrer à partir d'un lecteur partitionné GPT, beaucoup nécessitant un système basé sur UEFI.
- Windows 10, 8 / 8.1, 7 et Vista 64 bits nécessitent tous un système basé sur UEFI pour démarrer à partir d'un lecteur GPT.
- Windows 10 et 8 / 8.1 32 bits nécessitent un système basé sur UEFI pour démarrer à partir d'un lecteur GPT.
- Windows 7 et Vista 32 bits ne peuvent pas démarrer à partir d'un lecteur GPT.
- Toutes les versions de Windows mentionnées peuvent lire et écrire sur un lecteur GPT.
D'autres systèmes d'exploitation utilisent également des systèmes GPT. Par exemple, Apple utilise maintenant GPT plutôt que sa table de partition Apple (APT). De plus, Linux a un support intégré pour les lecteurs GPT.
Comment convertir MBR en GPT
Comme nous l'avons vu, GPT est le type de table de partition le plus moderne. Tables de partition: leur signification et comment les éviter Tables de partition: leur signification et comment les éviter Si vous êtes un bricoleur d'ordinateur, vous avez probablement déjà rencontré ce problème redoutable. message: "Table de partition non valide." Mais pourquoi cela se produit-il et comment pouvez-vous l'éviter à l'avenir? En savoir plus, offrant une meilleure récupération et une polyvalence accrue. Pendant longtemps, la conversion d'un lecteur MBR en un lecteur GPT impliquait d'effacer le lecteur dans le cadre du processus de conversion. Mais maintenant, vous pouvez utiliser deux outils pour convertir en toute sécurité votre disque sans perte de données..
Remarque: il n’est pas possible de revenir en arrière à moins d’essuyer votre lecteur.. MBR to GPT est une transformation à sens unique. N'oubliez pas non plus que votre lecteur cessera de fonctionner après la conversion. Bien que ce soit une chance infime, MakeUseOf et moi n’assumons aucune responsabilité pour votre matériel si vous poursuivez ce didacticiel après cet avertissement. En cela, l'étape de validation du prochain tutoriel c'est tres important.
Il y a une dernière vérification à faire avant de convertir votre disque. Votre support matériel a-t-il un support UEFI? Sinon, votre matériel n'enregistrera pas le lecteur après la conversion et, si vous convertissez un lecteur amorçable, vous n'aurez pas accès à votre système d'exploitation. Comment résoudre la plupart des problèmes de démarrage Windows? Comment résoudre la plupart des problèmes de démarrage Windows Est-ce que votre ordinateur Windows ne démarre pas? up? Cela peut être dû à une erreur matérielle, logicielle ou micrologicielle. Voici comment diagnostiquer et résoudre ces problèmes. Lire la suite .
MBR2GPT
L'outil MBR2GPT de Microsoft est déjà installé sur votre système dans le cadre de la mise à jour de Windows 10 Creators..
L'outil s'adresse principalement aux administrateurs système qui doivent déployer des installations Windows 10 sur un grand nombre d'ordinateurs. Cependant, vous pouvez l'utiliser pour faire passer votre lecteur MBR en GPT avec un minimum de tracas. Voici comment.
- Tout d'abord, vérifiez votre numéro de disque. Effectuer une recherche dans le menu Démarrer pour Gestion d'ordinateur et sélectionnez le meilleur match. Sélectionner Gestion de disque et localisez le disque que vous voulez convertir, en notant le numéro du disque. Cliquez avec le bouton droit sur le numéro du disque, sélectionnez Propriétés et ouvrez le Le volume Vérifiez que le type de partition actuel est MBR.
- presse Windows + X, puis sélectionnez Invite de commande (Admin) du menu. Si l'invite de commande (Admin) n'est plus une option, effectuez une recherche dans le menu Démarrer pour l'invite de commande, puis cliquez avec le bouton droit de la souris et sélectionnez Exécuter en tant qu'administrateur.
- Maintenant, validez le disque que vous voulez convertir. Type mbr2gpt / validate / disk: [entrez votre numéro de disque ici] / allowFullOS
La validation ne devrait prendre qu'un moment. Si le disque ne répond pas aux exigences de conversion, vous recevrez une erreur. (Par exemple, l'erreur ci-dessous provient d'un lecteur flash USB non valide car il ne répond pas aux exigences.)
- Type mbr2gpt / convert / disk: [entrez votre numéro de disque ici] / allowFullOS et appuyez sur Entrée pour commencer la conversion. La conversion est rapide, ne prenant que quelques secondes.
- Vous devez modifier votre micrologiciel pour pouvoir démarrer en mode UEFI. Après le redémarrage de votre système, appuyez sur la touche d'entrée BIOS / UEFI. Comment entrer le BIOS sur votre ordinateur Comment saisir le BIOS sur votre ordinateur Dans le BIOS, vous pouvez modifier les paramètres de base de l'ordinateur, tels que la séquence d'amorçage. La clé exacte dont vous avez besoin pour frapper dépend de votre matériel. Nous avons compilé une liste de stratégies et de clés pour entrer dans… Lire la suite. Changez le type de démarrage en mode UEFI, par opposition au mode hérité ou à d’autres équivalents.
Logiciel de partition EaseUS
La deuxième option pour convertir MBR en GPT consiste à utiliser EaseUS Partition Master Professional. Honnêtement, c’est la plus simple des deux options de conversion, qui utilise une interface utilisateur similaire à l’écran Gestion des disques de Windows. Cependant, EaseUS Partition Software dispose de plusieurs options supplémentaires, notamment la plus simple. Convertir MBR en outil GPT.
D'autre part, EaseUS Partition Master Professional vous coûtera 39,95 $, tandis que l'outil MBR2GPT intégré à Windows fait déjà partie de votre système d'exploitation..
- Rendez-vous sur le site EaseUS Partition Master. Achetez le logiciel, téléchargez-le et installez-le. (Pointe: Si vous ne convertissez qu'un seul lecteur, prenez la version d'évaluation.)
- Ouvrez EaseUS Partition Master et attendez le chargement de vos lecteurs. Localisez le lecteur que vous souhaitez convertir. Sélectionnez le disque, cliquez avec le bouton droit de la souris et sélectionnez Convertir MBR en GPT.
- appuyez sur la Appliquer bouton dans la barre d’outils. Une fois que vous avez cliqué sur Apply, votre système redémarre. Vous arriverez à un écran de fonctionnement de EaseUS Partition Master qui indique le processus de conversion en cours..
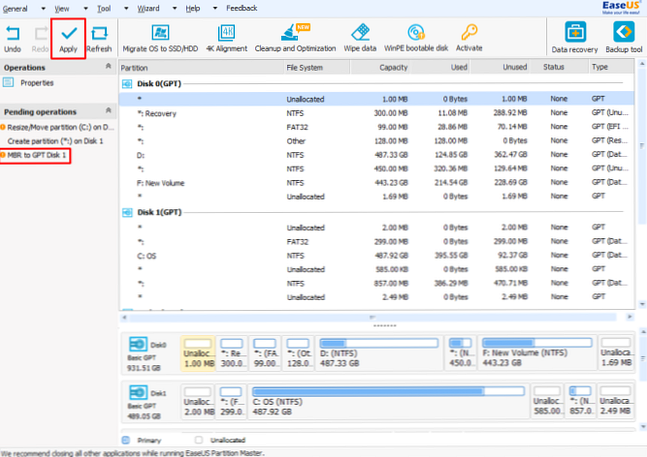
- Vous devez modifier votre micrologiciel pour pouvoir démarrer en mode UEFI. Après le redémarrage de votre système, appuyez sur la touche d'entrée BIOS / UEFI. Changez le type de démarrage en mode UEFI, par opposition au mode hérité ou à d’autres équivalents.
À mon avis, EaseUS Partition Master facilite le processus, mais il est légèrement plus lent que son homologue Microsoft gratuit..
Conversion de MBR en GPT terminée!
Vous avez maintenant converti votre ancien lecteur MBR en un lecteur GPT, vous donnant ainsi un contrôle supplémentaire sur la manière dont vous utilisez votre lecteur. Si votre système ne parvient pas à démarrer après la conversion, n'oubliez pas de vous reporter aux paramètres BIOS / UEFI. Comment vérifier si votre PC utilise un microprogramme UEFI ou BIOS Comment vérifier si votre PC utilise un microprogramme UEFI ou BIOS Parfois, lors du dépannage, vous devez savoir si votre PC utilise UEFI ou BIOS. Voici comment vous pouvez vérifier avec facilité. Lisez-en plus et assurez-vous que l'option de démarrage UEFI est activée. Le bon moyen d'accéder aux paramètres UEFI sous Windows Le bon moyen d'accéder aux paramètres UEFI sous Windows Besoin d'accéder à votre UEFI sous Windows 10? Si vous ne voulez pas redémarrer et deviner la bonne clé au démarrage, voici un moyen fiable de le faire. Lire la suite .
En savoir plus sur: Partition de disque, Dépannage, UEFI, Windows 10.