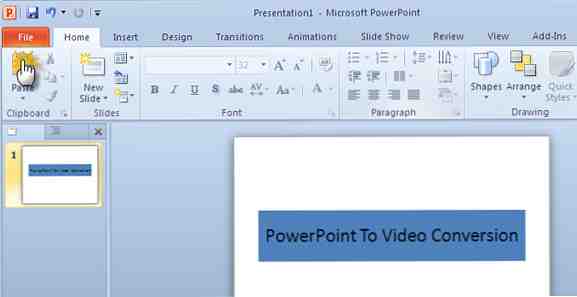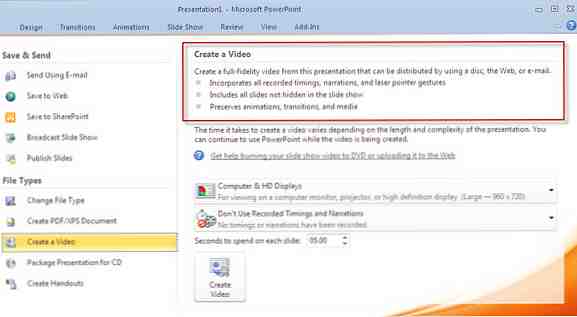Comment convertir une présentation PowerPoint 2010 en une vidéo en un clic
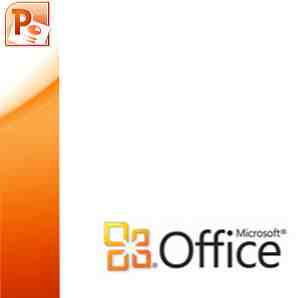
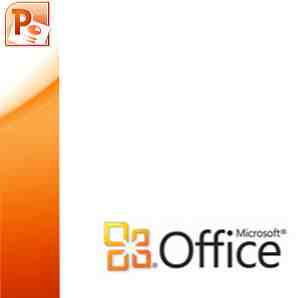 La conversion d'une diapositive PowerPoint en une vidéo a de nombreuses utilisations. Il peut être utilisé pour envoyer une grappe d'images à une personne sur laquelle PowerPoint ou une visionneuse PowerPoint n'est pas installée. Les vidéos sont en fait un moyen très simple d’envoyer une présentation PowerPoint à quelqu'un. Dans tous les cas, une émission vidéo semble plus intéressante qu'un diaporama PowerPoint; vous pouvez en convertir un et le regarder sur un téléviseur. Une autre utilisation à laquelle je peux penser tout de suite est de créer un nouveau "CV visuel" Comment créer un CV visuel avec PowerPoint en 3 étapes Comment faire un CV visuel avec PowerPoint en 3 étapes Lisez Plus pour vous démarquer de la foule. Un peu comme celui démontré dans ledit lien.
La conversion d'une diapositive PowerPoint en une vidéo a de nombreuses utilisations. Il peut être utilisé pour envoyer une grappe d'images à une personne sur laquelle PowerPoint ou une visionneuse PowerPoint n'est pas installée. Les vidéos sont en fait un moyen très simple d’envoyer une présentation PowerPoint à quelqu'un. Dans tous les cas, une émission vidéo semble plus intéressante qu'un diaporama PowerPoint; vous pouvez en convertir un et le regarder sur un téléviseur. Une autre utilisation à laquelle je peux penser tout de suite est de créer un nouveau "CV visuel" Comment créer un CV visuel avec PowerPoint en 3 étapes Comment faire un CV visuel avec PowerPoint en 3 étapes Lisez Plus pour vous démarquer de la foule. Un peu comme celui démontré dans ledit lien.
Créer une vidéo à partir d'un diaporama n'est pas une nouveauté. Cela a été une activité assez courante grâce à l’embrayage de PPT vers des convertisseurs vidéo Utilisez PowerPoint Video Converter pour convertir des présentations PowerPoint en vidéo Utilisez PowerPoint Video Converter pour convertir des présentations PowerPoint en vidéo Lire plus. Mais grâce à la dernière édition de Microsoft Office, vous pouvez vous passer d'outils tiers… au moins pour un travail de conversion vidéo de base.
Microsoft Office 2010 intègre une multitude de nouvelles fonctionnalités conviviales. Office 2010 - Est-il préférable à Office 2007? Office 2010 - Est-il préférable à Office 2007? Lire la suite . Une des nouvelles fonctionnalités de PowerPoint 2010 vous permet de convertir des présentations PowerPoint en vidéos en un seul clic..
Voici les étapes qui commencent par un fichier de présentation normal.
- Après avoir créé une présentation, sélectionnez le Fichier onglet du ruban.
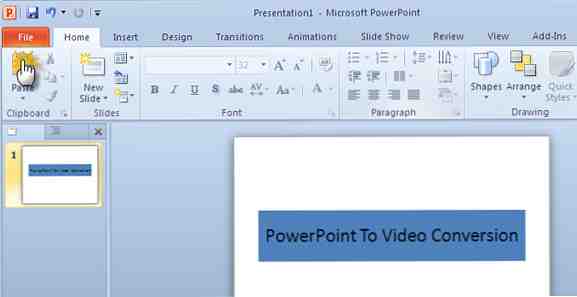
- Cliquer sur Enregistrer et envoyer - Créer une vidéo sous Types de fichiers.

- Quelques paramètres facultatifs aident à personnaliser davantage votre processus de création vidéo.Comme le montre la capture d'écran ci-dessous, vous pouvez enregistrer et synchroniser la narration vocale et les mouvements du pointeur laser dans votre vidéo, créant ainsi un screencast. Toutes les autres animations et transitions sont également conservées au format converti.
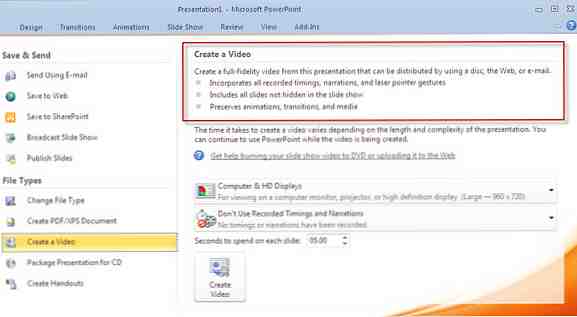
- Deux menus déroulants peaufinent votre «production» pour le support sur lequel il sera affiché. Il détermine également la taille du fichier. Par exemple, opter pour les appareils portables réduit la résolution. Je trouve cela très pratique si je dois emporter et regarder une présentation sur un iPod ou un smartphone.

- Vous pouvez également ajouter les horaires et la narration enregistrés à la vidéo. Vous pouvez également spécifier l’heure qui déterminera la transition d’une diapositive à la suivante..
- Enfin, cliquez sur le gros bouton Créer une vidéo et choisissez un emplacement pour enregistrer votre vidéo au format WMV..

Lorsque la conversion au format .wmv commence, une barre de progression apparaît dans le coin inférieur droit de PowerPoint pour indiquer le rythme. Le temps nécessaire à la conversion dépendra bien sûr de la taille du fichier PowerPoint. Mon exemple de présentation de 15 diapositives a pris environ huit minutes à se transformer en film.
La conversion vidéo PowerPoint intégrée est une aide pratique à avoir. Bien sûr, il y a quelques limitations:
PowerPoint 2010 prend en charge un seul format vidéo. Un peu plus de choix comme MP4, FLV, etc. aurait été vraiment pratique. Pour cela, vous devez toujours compter sur des outils de conversion tiers. En outre, la résolution la plus élevée proposée est 960 × 720. Les résolutions plus élevées (et couramment disponibles) telles que 1 280 × 720, 1 920 × 1 080 et 1 920 × 1 080 ne sont pas disponibles..
Malgré les limitations, la fonctionnalité Créer une vidéo est un excellent outil à avoir. Cela nous évite d'avoir à chercher un outil de conversion et nous permet de télécharger et de partager rapidement des vidéos de toutes les présentations. Si vous êtes un super-utilisateur PowerPoint, conviendrez-vous que Microsoft a comblé un vide.
En savoir plus sur: Microsoft PowerPoint, Présentations, Editeur vidéo.