Comment renommer par lot et supprimer en masse des fichiers dans Windows
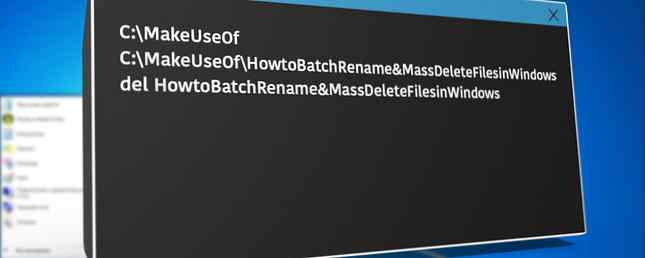
L'avènement de l'Internet ultra-rapide a entraîné de nombreux fichiers à télécharger. Les 7 meilleurs conseils de photographie pour les débutants absolus Les 7 meilleurs conseils de photographie pour les débutants absolus Si vous êtes un débutant absolu en photographie, voici quelques conseils qui devraient être considérés comme "essentiels" apprentissage". Lire la suite . Tout à coup, il était nécessaire de disposer d’un disque dur de 1 To pour stocker les traces de vos souvenirs préférés, et d’un autre pour stocker les bandes son correspondantes. Comment utiliser au mieux vos 15 Go de stockage gratuit OneDrive Comment utiliser au mieux vos 15 Go de stockage gratuit OneDrive OneDrive vous donne une bonne dose de stockage en nuage gratuitement. Voyons ce que vous pouvez faire avec cela. Lire la suite .
De temps en temps, vous voudrez renommer tous les fichiers image. D'autres fois, vous voudrez supprimer tous les fichiers de musique. 4 Outils fantastiques pour gérer votre collection MP3 massive 4 Outils fantastiques pour gérer votre collection MP3 massive La gestion d'une bibliothèque musicale peut être une expérience totalement frustrante, surtout si vous avez des années de désorganisé musique en attente d'être triés et étiquetés correctement. Une mauvaise gestion de la bibliothèque musicale reviendra vous mordre plus tard… Lire la suite. Nous allons vous montrer comment faire cela, ainsi que quelques autres choses utiles liées aux fichiers..
Renommer par lot
Vous pouvez renommer par lots les méthodes suivantes: Trempez vos orteils dans la programmation de fichiers par lots pour Windows Trempez vos orteils dans la programmation de fichiers par lots pour Windows Pourquoi laissez-vous des tâches simples et répétitives vous ennuyer? Si vous ne pouvez pas déléguer, innovez! Avec Windows, vous pouvez créer de petits programmes simples, appelés fichiers de commandes, qui s’occuperont de ces tâches fastidieuses. Lire plus de fichiers sous Windows. Cela peut être fait à l'aide de l'Explorateur de fichiers, de l'invite de commande ou de PowerShell, chacun étant utile pour différentes tâches..
Explorateur de fichiers
Explorateur de fichiers (anciennement appelé Explorateur Windows) 10 Fonctionnalités peu connues de l'Explorateur de fichiers Windows 10 Fonctionnalités peu connues de l'Explorateur de fichiers Windows Ne laissez pas l'Explorateur de fichiers de Windows vous tromper avec son apparence simple. Il est capable de faire beaucoup plus d'actions et d'ajustements qu'il ne le laisse faire! Laissez-nous vous en montrer quelques unes. Read More offre l'une des options de renommage les plus simples, mais offre également le moins de flexibilité possible en ce qui concerne le nom renommé. Pour commencer, récupérez tous les fichiers que vous souhaitez renommer Comment renommer plusieurs fichiers dans Windows en toute simplicité Comment renommer plusieurs fichiers dans Windows en toute simplicité Voici un moyen rapide et simple de renommer rapidement des fichiers dans Windows - idéal pour la réparation de fichiers déplaisants des noms. Lire plus et placez-les dans le même dossier. Vous pouvez appuyer sur CTRL + A pour sélectionner tous les fichiers. Commandez-les comme vous le souhaitez après le changement de nom. Sélectionnez tous les fichiers que vous souhaitez renommer, faites un clic droit et sélectionnez Renommer. Une fois le nouveau nom de fichier saisi, appuyez sur Entrer prendra le nom de base (“pirateay” dans la première image) et ajoutez un numéro à chaque fichier suivant.

Comme vous pouvez le constater, cela fait le travail, mais n'offre pas beaucoup de flexibilité.

Invite de commande
Pour un peu plus de flexibilité, nous pouvons utiliser l'invite de commande Renommer commander. le ren Cette commande nous permet de renommer plusieurs fichiers à la fois et accepte les caractères génériques. “*” et “?” et nous permet de changer les extensions de fichiers au fur et à mesure. La ligne de commande offre beaucoup plus d'options pour renommer que l'explorateur de fichiers.
Rassemblez les fichiers que vous souhaitez renommer. Dans le même dossier, Maj + clic droit et sélectionnez Ouvrez la fenêtre de commande ici. Cela ouvre une invite de commande avec les droits système de l’administrateur, axée sur votre dossier. Pour renommer un seul fichier, nous utilisons cette commande:
ren filename.jpg nouveaufilename.jpg
Pour renommer plusieurs fichiers, nous devons ajouter à la commande en utilisant les caractères génériques. Par exemple, si vous avez un certain nombre de fichiers nommés dans l’ordre, tels que document01.txt, document02.txt, document03.txt, nous pouvons utiliser cette commande pour changer le nombre:
ren document ??. txt document3? .txt
La commande modifiera les chiffres de chaque nom de fichier du dossier. Nous pouvons également supprimer de petites parties du nom de fichier en utilisant une autre commande légèrement différente. Si vous avez une série de documents nommés “jan-budget.xlsx,” “feb-budget.xlsx,” “mar-budget.xlsx,” et ainsi de suite, nous pouvons supprimer la partie -budget.
ren ??? - budget.xlsx ???. xlsx
Enfin, pour cette section, nous pouvons renommer le type de fichier lui-même à l’aide de la commande batch rename. Par exemple, si vous avez plusieurs fichiers .txt et souhaitez les renommer tous en .rtf, vous pouvez utiliser la commande suivante:
ren * .txt * .rtf
le * le caractère générique remplace les noms de fichiers, vous permettant de convertir chaque type de fichier selon vos besoins.
PowerShell
Windows PowerShell offre la plus grande souplesse d'invite de commandes par rapport à Windows PowerShell: quelle est la différence? Invite de commandes et Windows PowerShell: quelle est la différence? Les utilisateurs de Windows peuvent se débrouiller sans utiliser l'invite de commande ou PowerShell. Mais avec Windows 10 et les nouvelles fonctionnalités à venir, il est peut-être temps d'apprendre. Lisez-en plus pour renommer par lots des fichiers. Il s'agit de l'outil de renommage le plus puissant intégré à Windows. Ouvrez le Le menu Démarrer et rechercher Windows PowerShell. Sélectionnez la première option. Une fois ouvert, vous devrez utiliser le CD commande pour accéder au répertoire contenant les fichiers que vous souhaitez renommer, comme ceci:

Nous pouvons maintenant renommer des parties des noms de fichiers. Par exemple, si nous voulons changer le trait de soulignement de chaque fichier en trait d'union, nous pouvons utiliser cette commande:
Dir | Rename-Item -NewName $ _. Name -replace "_", "-"
Cela fonctionne particulièrement bien avec les fichiers d’image extraits d’un appareil photo numérique. Vous pouvez essayer cette commande pour changer le nom:
Dir | Rename-Item -NewName $ _. Name -replace "DSC", "pirateday"
Où DSC fait partie du nom de fichier d'origine.
PowerShell étant l’un des outils les plus puissants à notre disposition, nous pouvons l’utiliser pour renommer des fichiers dans un répertoire entier. Si vous avez un dossier contenant plusieurs fichiers avec une certaine chaîne - par exemple “classeur en cours” - une commande PowerShell peut modifier chaque nom de fichier du répertoire. Vous devrez naviguer vers le dossier contenant vos fichiers en utilisant le CD commande, alors vous pouvez exécuter cette commande:
Get-ChildItem -Filter "* current *" -Recurse | Rename-Item -NewName $ _. Name -replace 'actuel', 'ancien'
Cela changera chaque nom de fichier contenant “actuel” à “vieux,” et la commande s'appliquera à chaque fichier applicable.
Si vous avez besoin d’aide supplémentaire, vous pouvez toujours examiner les exemples PowerShell intégrés à l’aide de cette commande:
get-help Rename-Item -exemples

Enfin, un autre paramètre pratique PowerShell est -Et qu'est-ce qui se passerait si. Le paramètre -WhatIf spécifie la commande à exécuter dans Signaler seulement mode, ce qui signifie que vous pouvez évaluer les modifications apportées par la commande avant d'appuyer sur D'accord. Par exemple, une de nos commandes précédentes ressemblerait maintenant à ceci:
Get-ChildItem -Filter "* current *" -Recurse | Rename-Item -NewName $ _. Name -replace 'actuel', 'ancien' -WhatIf
Outils de renommage tiers
Si l'option de l'explorateur de fichiers n'est pas assez puissante, mais que vous ne voulez pas jouer avec les commandes parfois compliquées, quelques outils pratiques de changement de nom sont à votre disposition..
le Renommer en bloc Utilitaire est l'un d'entre eux. L’interface utilisateur légèrement agitée est un affichage visuel de la vaste gamme d’options disponibles pour les utilisateurs de ligne de commande. Mais si vous prenez votre temps, vous déterminerez rapidement quelles options basculer. Vous pouvez utiliser l'outil de changement de nom en bloc pour modifier les noms de fichiers, ajouter ou supprimer des chiffres et des lettres, échanger des extensions et renommer des fichiers en fonction de données EXIF ou ID3..

Il contient une documentation d’aide assez complète et vous pouvez également rechercher un certain nombre de tutoriels..
Un autre excellent outil est AdvancedRenamer, et il a beaucoup plus propre interface utilisateur pour naviguer à travers. Vous pouvez choisir parmi plusieurs “les méthodes” et observez le résultat potentiel avant de vous engager dans un changement. Les méthodes peuvent être configurées de manière exhaustive, de sorte que l'outil puisse être aussi simple ou complet que nécessaire, et vos fichiers peuvent être copiés ou déplacés vers un nouvel emplacement, après leur renommage par lot..

Suppression par lots
Maintenant, la plupart des gens n'ont pas besoin de supprimer régulièrement 500 000 fichiers répartis sur 45 000 dossiers, mais je suis sûr que nous avons tous eu le moment où votre collection de musique n'est plus à la hauteur. Suppression de quelque chose de plus que quelques fichiers 5 manières de supprimer un fichier utilisé sous Windows 5 façons de supprimer un fichier utilisé sous Windows L'Explorateur Windows pense que le fichier que vous essayez de supprimer est toujours ouvert, mais ce n'est pas le cas? Les fichiers verrouillés sont un problème commun. Heureusement, cela est facilement résolu dans la plupart des cas. En savoir plus, l'utilisation de l'Explorateur de fichiers peut devenir un processus fastidieux, car Windows choisit d'énumérer chaque fichier avant de l'envoyer.
Nous pouvons utiliser deux outils pour supprimer des fichiers par lots. Comment installer et désinstaller des programmes Windows en masse Comment installer et désinstaller des programmes Windows en vrac Un programme d'installation de masse ou un programme de désinstallation peut vous faire gagner un temps précieux. Rappelez-vous la dernière fois que vous avez configuré un nouvel ordinateur? Nous allons vous apprendre à faire ces tâches en un éclair. Lire la suite . Pour certaines tâches, l’invite de commande est une méthode simple et efficace. Pour les autres, nous utiliserons un fichier de commandes .bat. Un certain nombre d'applications tierces sont également disponibles..
Invite de commande
Nous pouvons utiliser deux commandes puissantes: DEL et rmdir. DEL est, espérons-le, explicite, tandis que rmdir est la syntaxe permettant de supprimer un répertoire. Nous pouvons ajouter des paramètres supplémentaires à la commande pour un meilleur contrôle des fichiers d'un répertoire donné..
presse Win + R, type cmd, et appuyez sur Entrer. Pour supprimer un seul dossier, nous pouvons utiliser cette commande:
del C: \ enter \ votre \ chemin \ ici / f / s
La commande basic localise le dossier spécifié, tandis que la / s Ce paramètre supprimera tous les fichiers contenus dans les sous-dossiers du répertoire, et le /F Le paramètre ignore tout paramètre en lecture seule. Cependant, cette commande laisse derrière elle les structures de fichiers, ce qui peut être un peu irritant. Dans ce cas, nous pouvons jumeler del commande avec rmdir, ainsi:
del / f / s / q C: \ entrez \ votre \ chemin \ ici> nul
rmdir / s / q C: \ entrez \ votre \ chemin \ ici
Nous avons également ajouté quelques paramètres supplémentaires. / q sélectionne “mode silencieux,” ce qui signifie que vous ne serez pas invité à répondre par Oui / Non avant la combustion de vos fichiers. Nul est un fichier spécial qui supprime toutes les données qui y sont écrites, ce qui signifie que le processus d'énumération, qui prend beaucoup de temps à Windows, n'est pas écrit dans un fichier. Notez que cela va Effacé définitivement vos fichiers.
Fichier batch
Les fichiers de traitement par lots sont essentiellement des scripts que vous pouvez exécuter pour effectuer certaines tâches sur votre système. Si vous savez créer une série de commandes, vous pouvez créer de longs scripts pour automatiser des tâches. Dans ce cas, nous utiliserons quelques commandes de base pour écrire un script de suppression par lot..
Pour cet exemple, je vais supprimer le dossier MUO Batch Rename créé pour les exemples précédents. Faites un clic droit sur votre bureau et créez un nouveau Document texte. Nomme le BatchDelete, et l'ouvrir.
Nous devrons sélectionner le bon dossier en utilisant le CD commander. Si vous ne connaissez pas le bon chemin pour le dossier, vous pouvez toujours cliquer avec le bouton droit de la souris, sélectionner Propriétés et en afficher l'emplacement. Vous pouvez également accéder au dossier et cliquer une fois sur la zone d’adresse pour afficher le chemin du dossier direct. Quoi qu'il en soit, assurez-vous que vous avez le bon dossier, car il va bientôt être effacé de votre système..
Maintenant que nous connaissons le chemin, nous pouvons créer le fichier de commandes. Utilisez ces commandes:
cd C: \ entrez \ votre \ chemin \ ici
del * / S / Q
rmdir / S / Q "C: \ entrez \ votre \ chemin \ ici"
Tu peux maintenant sauvegarder, et Sortie. Localisez votre fichier BatchDelete.txt et appuyez sur F2. Cette fois, nous allons changer l'extension du fichier. Changement .SMS à .chauve souris, et appuyez sur Entrer quand vous rencontrez un avertissement. Félicitations, vous venez de créer votre premier fichier batch!
N.B: Vous devrez mettre à jour le chemin du fichier de commandes à chaque fois que vous effectuez une session de suppression en bloc. Vous pouvez également avoir un seul dossier de suppression, vider tous vos fichiers et réexécuter le fichier de commandes. Toutefois, en fonction du nombre et de la taille des fichiers que vous supprimez, leur transfert pourrait être (est susceptible de l'être!) Plus fastidieux. 4 manières de copier des fichiers plus rapidement sous Windows 4 façons de copier des fichiers plus rapidement sous Windows La copie de fichier Windows dialogue pourrait être mieux. C'est lent et sujet aux erreurs. Nous vous montrerons des raccourcis et d’autres méthodes plus rapides pour copier vos fichiers dans Windows. Lire la suite .
Suppression de fichiers nuisibles
Les noms de fichiers peuvent causer des problèmes à Windows. Comment ouvrir des types de fichiers étranges sous Windows Comment ouvrir des types de fichiers étranges sous Windows Les ordinateurs connaissent des milliers de formats de fichiers différents. Parfois, Windows et vous n'avez aucune idée de la façon d'ouvrir un fichier étrange. Voici comment vous pouvez comprendre comment ouvrir ces fichiers. Lire la suite, résultant en des fichiers non supprimables. Dans certains cas, le fichier d'origine peut être corrompu et aboutir à une chaîne de caractères ridicule au lieu de quelque chose que vous aviez déjà choisi. Vous avez peut-être aussi rencontré ce message d'erreur:
Impossible de supprimer [nom du fichier]: le nom du fichier que vous avez spécifié n'est pas valide ou trop long.
Spécifiez un nom de fichier différent
Une erreur de chemin de destination peut être rapidement corrigée à l'aide de presque tous les outils d'archivage, tels que WinZip ou 7-Zip. Ouvrez le dossier contenant le fichier incriminé. Créez une nouvelle archive dans le même dossier, puis déplacez un niveau dans l’arborescence à l’aide de la petite flèche. Par exemple, il s’agit de la flèche dans 7-Zip:

Cela fait, vous devriez pouvoir renommer le fichier normalement à partir du logiciel d’archivage, puis le supprimer lorsque vous avez terminé. Regardez cette vidéo si vous êtes un peu perdu:
Nous pouvons également utiliser l'invite de commande pour supprimer les fichiers rencontrant cette erreur, bien que cela dépende de la dossier contenant avoir le droit chemin longueur. Sinon, vous vous retrouvez dans un tout nouveau problème. Accédez au répertoire, Maj + clic droit et sélectionnez Ouvrez la fenêtre de commande ici. Maintenant utiliser dir / X pour voir une liste des noms de fichiers raccourcis pour ce dossier. Vous devriez alors, en utilisant la même fenêtre de commande, pouvoir supprimer les fichiers en utilisant leur nom de fichier abrégé, comme ceci:

- J'ai utilisé dir / x afficher les noms de fichiers raccourcis
- J'ai utilisé la del commande pour supprimer le fichier en utilisant le nom de fichier raccourci
- J'ai utilisé dir / x vérifier que le fichier est supprimé
Renommer ou supprimer?
Que vous ayez renommé, supprimé ou renommé en suppression, j'espère que nous aurons mis en lumière la manière de résoudre vos problèmes. Soyez rassuré, comme avec la plupart des ordinateurs, il y a de fortes chances que si vous vous coupez les cheveux, quelqu'un d'autre soit déjà chauve et qu'il ait peut-être simplement publié un post sur le forum (ses problèmes de fichiers, c'est-à-dire pas sa calvitie !).
Avons-nous aidé? Quelles sont vos méthodes préférées de suppression par lots? Des conseils supplémentaires sur le renommage de fichiers? Faites-nous savoir ci-dessous!
En savoir plus sur: Fichier de commandes, Explorateur de fichiers, Gestion de fichiers.


