Hébergez et modifiez des sites Web sous Windows gratuitement à l'aide de XAMPP
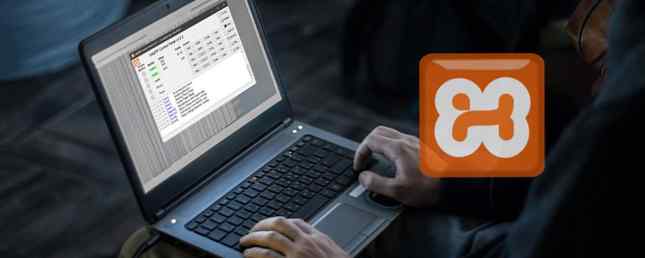
Vous voulez créer un site Web 10 façons de créer un site Web petit et simple sans surcharge excessive 10 façons de créer un site Web petit et simple sans surcharge Les activités de WordPress peuvent être excessives. Comme le prouvent ces autres excellents services, WordPress n’est pas la solution idéale pour la création de sites Web. Si vous souhaitez des solutions plus simples, vous avez le choix entre plusieurs solutions. Lisez plus mais ne savez pas par où commencer?
Il semble que le terrain de formation au développement Web typique soit aussi le plus coûteux: acheter un domaine, un serveur hôte, un compte WordPress, un thème, etc. Mais que se passe-t-il si vous n'êtes pas un propriétaire de petite entreprise ou si vous essayez de créer une marque? Et si vous essayez juste d'apprendre le développement web, sans fouillis?
Lisez la suite pour apprendre à héberger votre propre site Web. Comment utiliser un blog WordPress auto-hébergé pour la gestion de projets Comment utiliser un blog WordPress auto-hébergé pour la gestion de projets En savoir plus, que vous pouvez créer à partir de rien ou avec des modèles prédéfinis , sur votre ordinateur et gratuitement. Oh, cela inclut également l'hébergement de votre propre compte WordPress!
XAMPP: Une introduction
Le XAMPP de Bitnami est “une distribution Apache contenant PHP et Perl.” Pour nos besoins, nous devons seulement comprendre que XAMPP est un programme simple et gratuit qui permet aux utilisateurs d’héberger des sites Web sur leur PC..
Bien que la configuration d’un serveur local à l’aide de XAMPP soit un peu technique, le processus est également assez simple et simple. Une fois que tout est configuré, vous constaterez que gérer et modifier des sites Web est un jeu d'enfant..
Il y a ensuite la question du contrôle rapide et complet. En utilisant XAMPP pour créer et éditer des sites Web, vous pourrez modifier autant ou aussi peu de sites Web que vous le souhaitez. Cela dit, un grand pouvoir entraîne de grandes responsabilités. Vous êtes également plus susceptible de perdre vos sites, en particulier si vous ne créez pas de sauvegardes. Guide de sauvegarde de données Windows 10 ultime Guide de sauvegarde de données Windows 10 ultime Nous avons résumé toutes les options de sauvegarde, restauration, restauration et réparation disponibles. Windows 10. Utilisez nos conseils simples et ne désespérez plus jamais à propos des données perdues! Lire la suite .
Si vous souhaitez un véritable projet de démarrage dans le développement Web, XAMPP est fait pour vous. Cela inclut tous les projets relatifs à HTML, CSS, Javascript et au-delà!
Installer XAMPP
Rendez-vous sur le site Web XAMPP et téléchargez le package. Suivez le processus d'installation par défaut. Une fois que vous avez téléchargé XAMPP, votre panneau de configuration XAMPP devrait s'ouvrir automatiquement. Sinon, vous pouvez localiser le programme XAMPP comme vous le feriez avec un autre (via la recherche dans le menu Démarrer)..
Dans la fenêtre de votre panneau de configuration XAMPP, vous devriez voir une présentation simple des processus XAMPP en cours d'exécution. Pour ce faire, nous allons nous concentrer sur les deux premières options: Apache et MySQL..
Apache - Le noeud principal de XAMPP, l’option Apache crée un serveur Apache sur votre PC. C’est ce qui vous permettra d’exécuter et d’éditer des sites Web sur votre PC par le biais de navigateurs Web, un peu comme un site Web. Sauf que, bien sûr, ce site Web est en cours d'exécution sur votre PC, par opposition à un serveur connecté à Internet..
MySQL - SQL permet la communication entre bases de données et sites Web, permettant aux utilisateurs de tester et de stocker des courriels, des mots de passe et toute autre entrée de données. Nous allons l'utiliser pour votre compte WordPress local.
appuyez sur la Début bouton dans votre panneau de contrôle XAMPP sous actes pour Apache et MySQL. Attendez que Apache et MySQL soient tous deux surlignés en vert dans la section de votre module. Une fois activé, vous êtes libre d'utiliser XAMPP.

Localhost et phpMyAdmin
Pour vous assurer que tout est en ordre de marche, ouvrez un navigateur Web, entrez http: // localhost / dans votre barre d'adresse et appuyez sur Entrer. Vous devriez être redirigé vers http: // localhost / dashboard /, qui est la page par défaut de XAMPP.

Ensuite, cliquez sur le phpMyAdmin bouton dans le menu de navigation supérieur. Vous serez dirigé vers votre page phpMyAdmin par défaut.

Laissez-les pour l'instant, mais si les deux fonctionnent, vous êtes prêt à créer des sites Web.!
Création de sites Web à l'aide de XAMPP
Maintenant vient la partie amusante. Allez dans le dossier XAMPP situé dans le répertoire de votre lecteur racine (C: \ xampp par défaut). Ensuite, dirigez-vous vers htdocs. Ce sera le référentiel principal de sites Web que vous utiliserez pour afficher les sites Web..
Avant de créer et d'éditer un site Web, vous aurez besoin d'un éditeur de texte. Bien que vous puissiez utiliser un éditeur de texte par défaut tel que le Bloc-notes, il est généralement préférable de télécharger un éditeur tiers spécialement conçu pour le code et le balisage. 11 Astuces Sublime Text pour la productivité et un flux de travail plus rapide 11 Astuces Sublime Text pour la productivité et un flux de travail plus rapide Sublime Text is un éditeur de texte polyvalent et un standard de référence pour de nombreux programmeurs. Nos conseils sont centrés sur l'efficacité du codage, mais les utilisateurs généraux apprécieront les raccourcis clavier. Lire la suite . Sublime Text est l’un des meilleurs, alors rendez-vous sur leur site web et téléchargez le logiciel pour commencer.
Vous pouvez maintenant commencer à télécharger et installer des sites Web dans XAMPP. Je vais utiliser le modèle Roadtrip, mais vous pouvez utiliser le modèle de votre choix. Téléchargez le fichier zip du site Web et conservez-le dans un endroit dont vous vous souviendrez. Créez ensuite un dossier dans le dossier htdocs de XAMPP pour votre site Web. J'ai nommé le mien roadtrip - essayez de garder votre nom simple. Ensuite, décompressez et extrayez le contenu de votre fichier zip dans ce dossier htdocs..

Une fois que vous avez extrait les fichiers, accédez au référentiel de votre site Web dans htdocs pour vous assurer qu'ils ont été extraits correctement..
Enfin, accédez à votre page Web dans votre navigateur Web. Les meilleurs navigateurs Web pour Windows Les meilleurs navigateurs Web pour Windows Quel est votre navigateur Web par défaut? Même si nous n'avons que l'embarras du choix, la majorité d'entre nous reste fidèle aux grands acteurs qui ont fait leurs preuves. Quelles sont les meilleures alternatives pour l'utilisation des ressources, la rapidité et la sécurité? Lire la suite . Votre site Internet, pour ainsi dire, sera accessible en utilisant le localhost précédemment mentionné avec le nom du dossier contenant vos fichiers de page. En effet, les sites Web sont essentiellement des fichiers contenus dans des dossiers, tous sous un même nom de domaine ou de racine. Tu apprends déjà!
Notre dossier créé précédemment s'appelait roadtrip. L'adresse complète du site est donc http: // localhost / roadtrip.

Vous avez terminé! Maintenant, vous pouvez commencer à éditer le site localement.
Modification de sites Web
Ouvrez le texte sublime. Se diriger vers Fichier et sélectionnez Dossier ouvert. Recherchez et sélectionnez votre dossier Web dans le dossier XAMPP. Vous pourrez maintenant éditer plusieurs pages du même site Web dans votre éditeur de texte Sublime..

Sublime Text fournit également une excellente interface pour vous permettre de voir tous les fichiers et dossiers de votre site Web. Pour créer des modifications sur votre site Web, modifiez le code de votre site Web, enregistrez (à l'aide de la commande clavier Ctrl + S), et actualisez votre site dans le navigateur.

Le processus est simple et direct: modifiez la page Web, puis vérifiez si votre code fonctionne. Au fur et à mesure de votre développement Web, vous tenterez d’intégrer des fonctionnalités plus complexes à votre page Web. Peu importe le niveau de compétence, le format de base pour éditer des pages reste le même..
Utiliser WordPress avec XAMPP
Si vous ne souhaitez pas modifier le code brut, ou si vous préférez utiliser un système de gestion de contenu (CMS) plus familier, WordPress fournit également sa fantastique ressource de conception Web dans un fichier ZIP facile à utiliser! Pour installer WordPress sur XAMPP, rendez-vous sur le site Web WordPress et téléchargez l'application officielle..
Utilisez le même format pour créer un site Web que précédemment, avec votre dossier WordPress extrait présent dans le répertoire htdoc du dossier. wordpress. Conservez le nom du dossier par souci de clarté..
Utiliser phpMyAdmin
WordPress vous obligeant à créer vos informations de connexion, vous devez créer une entrée dans votre répertoire PHP pour la page Web. Rendez-vous sur votre page phpMyAdmin Configurez votre blog avec Wordpress: le guide ultime Configurez votre blog avec Wordpress: le guide ultime Vous souhaitez créer votre propre blog, mais vous ne savez pas par où commencer? Vous devriez vraiment regarder dans Wordpress, la plate-forme de blogging la plus simple et la plus puissante disponible à ce jour. Lire la suite - http: // localhost / phpmyadmin / par défaut - pour commencer.
Depuis cette page, cliquez sur Bases de données. Sous le Créer une base de données paramètre, entrez wordpress et ensuite frappé Créer. Vous devriez voir une fenêtre popup vous dire que la base de données a été créée. Ensuite, fermez cette fenêtre de navigateur et entrez votre dossier WordPress dans le répertoire XAMPP htdocs. Ce dossier doit posséder le contenu de vos fichiers WordPress décompressés..
Configuration de la connexion
Nous devons configurer le site Web WordPress afin que vous puissiez vous connecter et utiliser le site. Cela se fait via le fichier de configuration PHP principal de WordPress. Dans votre dossier WordPress, recherchez le fichier intitulé wp-config-sample.php, cliquez avec le bouton droit sur le fichier, sélectionnez modifier (ou Ouvrir avec pour un éditeur de texte séparé). Bloc-notes devrait fonctionner très bien.
Voici le code sur lequel nous allons nous concentrer:
// ** Paramètres MySQL - Vous pouvez obtenir ces informations auprès de votre hôte Web ** // / ** Le nom de la base de données pour WordPress * / define ('DB_NAME', 'nom_base_de_données_ici'); / ** Nom d'utilisateur de la base de données MySQL * / define ('DB_USER', 'nom_utilisateur_ici'); / ** Mot de passe de la base de données MySQL * / define ('DB_PASSWORD', 'password_here'); Vous devrez apporter trois modifications au code ci-dessus dans le guillemet.
nom_base_de_données_ici - Remplacez ce paramètre par wordpress. Le site web utilisera ensuite la base de données précédemment créée dans phpMyAdmin, identifiée comme telle..
nom_utilisateur_ici - Changer ceci en racine. Le nom d'utilisateur racine possède les privilèges d'administrateur appropriés par défaut. Il sera donc autorisé via phpMyAdmin. Les autres noms d'utilisateur ne fonctionneront pas sans l'autorisation appropriée.
password_here - Changez cela en un mot de passe facilement identifiable. Si vous préférez ne pas utiliser de mot de passe, supprimez le paramètre..
Enregistrer ce fichier sous wp-config.php - par opposition à la précédente wp-config-sample.php - et sortir. Ensuite, dirigez-vous à l'adresse suivante de l'hôte local: http: // localhost / wordpress.
Poursuivez l'installation, y compris la création de votre WordPress Nom d'utilisateur et Mot de passe. Vous pouvez entrer les valeurs que vous préférez. Une fois que vous avez fini de saisir vos valeurs, cliquez sur le bouton Installer WordPress bouton pour terminer le processus. Une fois que cela est fait, connectez-vous à votre WordPress local en utilisant le nom d'utilisateur et le mot de passe donnés à la page précédente..

Vous avez terminé! Maintenant, vous pouvez utiliser le contenu de votre cœur pour éditer, modifier et créer des pages Web à partir de zéro et via WordPress, hors ligne et gratuitement. Les meilleurs plugins WordPress Les meilleurs plugins WordPress En savoir plus !
Le développement Web commence avec une seule page
Avant, vous commenciez tout juste votre aventure de développement Web. Vous avez maintenant créé un serveur local sur votre PC grâce auquel vous pouvez créer, modifier et adapter des pages Web à votre guise. Le meilleur de tout, vous êtes complètement en contrôle. La seule chose qui reste à faire est de commencer votre expérimentation, alors allez-y!
Quel logiciel utilisez-vous pour le développement Web? Avez-vous des conseils pour les développeurs prometteurs? Faites-nous savoir dans les commentaires ci-dessous!
Crédits d'image: Dmitry Tishchenko / Shutterstock
Explorez plus au sujet de: Serveur Apache, Développement Web, Hébergement Web, Serveur Web, Outils pour les webmasters, Wordpress.


