Profitez du Launchpad d'Apple sur votre ordinateur Windows avec WinLaunch
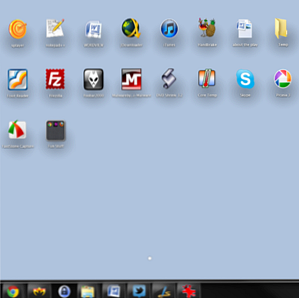
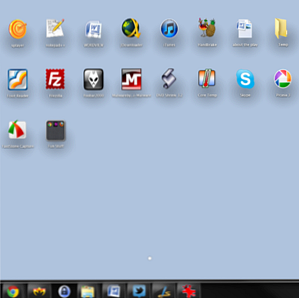 J'ai une confession à faire. Je n'ai pas utilisé de Mac depuis les années 90. C'est vrai. Ayant grandi dans une maison complètement folle d’Apple, j’avais une souris connectée à mon ordinateur alors que tous mes amis utilisaient encore le DOS. Mais ces jours sont révolus et, depuis 15 ans, je n'ai presque pas touché une machine Apple autre qu'un iPhone, un iPod ou un iPad..
J'ai une confession à faire. Je n'ai pas utilisé de Mac depuis les années 90. C'est vrai. Ayant grandi dans une maison complètement folle d’Apple, j’avais une souris connectée à mon ordinateur alors que tous mes amis utilisaient encore le DOS. Mais ces jours sont révolus et, depuis 15 ans, je n'ai presque pas touché une machine Apple autre qu'un iPhone, un iPod ou un iPad..
Malgré cela, j'ai entendu parler de Launchpad. Launchpad est une fonctionnalité Mac OSX qui facilite le lancement d’applications et (bien sûr) plus de style. Je sais que c'est très facile de lancer des applications sur mon iPad, et j'ai cherché quelque chose de similaire pour ma machine Windows.
Si vous souhaitez également modifier l'apparence de Windows et lui donner un aspect un peu plus Mac, vous allez adorer WinLaunch..
Démarrer avec WinLaunch
WinLaunch est un lanceur d’applications pour Windows XP, Vista et 7, dont le but est de ressembler au Launchpad d’Apple. Pour commencer, téléchargez WinLaunch, ouvrez le fichier zip et extrayez le dossier correspondant à votre système d'exploitation (x86 ou x64). Lorsque vous avez terminé, lancez WinLaunch.exe.
Comme vous le verrez, il ne se passe pas grand chose. La première fois que vous le lancez, vous aurez un “la tête haute” Une fenêtre vous informant des problèmes connus avec WinLaunch, qui est toujours en version bêta. Après cela, il n'y a plus rien. Pour démarrer WinLaunch pour la première fois, appuyez sur Maj + Tab.

L'écran deviendra flou et ce message apparaîtra. WinLaunch n'analyse pas votre système pour vos applications; vous devez les ajouter manuellement. Appuyez sur 'F' et commencez à faire glisser des applications.

Comme l'essentiel, c'est à peu près tout. Vous pouvez faire glisser autant d’applications que vous le souhaitez et, lorsque l’écran sera plein, WinLaunch créera plus de pages. Vous pouvez parcourir ces pages en cliquant avec le bouton gauche de votre souris et en la faisant glisser sur l'écran, un peu comme vous le feriez avec un écran tactile..
Voyons maintenant comment faire avec WinLaunch.
Créer des dossiers et renommer
WinLaunch vous permet de créer des dossiers d’une manière très similaire à celle que vous obtenez sur les machines Apple. Après avoir fait glisser vos applications, cliquez sur une application avec votre souris et faites-la glisser sur une autre application. Cela créera un dossier que vous pourrez continuer à ajouter à.

Si vous souhaitez renommer le dossier (“Nouveau dossier” est peu informatif), ou si vous souhaitez renommer une application, cliquez sur le signe plus dans le coin inférieur gauche, puis cliquez sur le bouton “Renommer” bouton en bas de l'écran, puis cliquez sur l'icône que vous souhaitez renommer.

De cette façon, vous pouvez facilement renommer les dossiers en titres plus descriptifs et modifier tout nom si vous n'aimez pas celui qui lui a été attribué par WinLaunch..

Vous pouvez ouvrir un dossier en cliquant dessus, puis lancer une application du dossier en cliquant sur l'icône..

Jouer avec les paramètres
WinLaunch est plutôt configurable, et vous ajustez beaucoup de choses pour répondre à vos besoins et désirs. Pour accéder aux paramètres, cliquez sur le bouton “Réglages” bouton en bas de l'écran.

Dans les paramètres, vous pouvez activer et désactiver les raccourcis clavier et les hotCorners. Avec ceux-ci, vous pouvez décider comment WinLaunch sera activé. Ce que vous définissez ici sera le seul moyen d'activer le programme, alors souvenez-vous de ces paramètres. J'ai trouvé que le coin chaud fonctionnait très bien pour moi et vous pouvez l'utiliser pour activer et désactiver l'application. Si vous choisissez le “Afficher le bureau lorsqu'il est activé” En option, WinLaunch ne sera pas maximisé; sinon, il sera lancé sur tout l'écran.

Entre autres choses, vous pouvez également changer la taille et la taille du texte des icônes, ainsi que toutes les couleurs. Il est un peu difficile de comprendre quelle couleur est quelle couleur au début, mais jouer avec elle rend tout plus clair. Il y a des thèmes prêts à l'emploi parmi lesquels choisir, et vous pouvez même télécharger des photos pour le fond du lanceur si vous le souhaitez.

Vous pouvez modifier d'autres paramètres, tels que le réglage de WinLaunch pour plusieurs moniteurs (en choisissant celui sur lequel il apparaîtra). Jouer avec les couleurs est la meilleure partie, cependant, et comme vous pouvez le constater à partir des captures d'écran ci-dessus, vous pouvez créer beaucoup de styles et d'arrière-plans différents. Cela peut ressembler à ceci:

Et même comme ça (ou mieux, si vous avez du talent).

Les options sont quasiment infinies. Un inconvénient de WinLaunch est qu’il est un peu lourd en RAM. Sur mon ordinateur, il utilisait jusqu’à 50 Mo de RAM, même à l’arrière-plan. C'est un peu raide, mais le développeur a l'intention de résoudre ce problème. Autre que cela, WinLaunch fonctionne très bien, d'autant plus qu'il est toujours en version bêta, et l'activer et le désactiver pour lancer des applications devient rapidement une seconde nature. Alors, si vous êtes à la recherche de meilleurs moyens de lancer vos applications Windows, essayez-le!
Vous connaissez d'autres émulateurs de Launchpad ou d'autres méthodes originales pour lancer des applications dans Windows 7? Partager dans les commentaires!
En savoir plus sur: Windows App Launcher.


