Personnalisez votre menu contextuel Windows avec ces outils
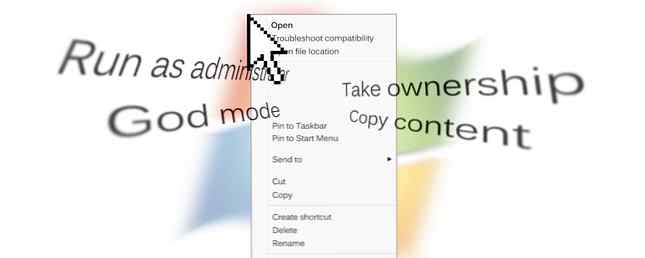
Mis à jour par Tina Sieber le 12 janvier 2017.
Qui n'aime pas les raccourcis? Grâce au gars qui a programmé dans le menu clic-droit, nous pouvons en prendre quelques-uns tout en travaillant ou en naviguant sur l'ordinateur. Ici à MakeUseOf, nous avons examiné quelques-unes des façons d’ajouter plus de puissance au menu contextuel..
Nous avons déjà vu comment ajouter et supprimer des entrées de votre menu contextuel Comment ajouter et supprimer des entrées du menu contextuel de Windows Comment ajouter et supprimer des entrées du menu contextuel de Windows Tout le monde aime les raccourcis. Pendant ce temps, votre menu contextuel est encombré d'entrées que vous ne touchez jamais. Nous allons vous montrer comment personnaliser le menu contextuel avec les raccourcis que vous souhaitez réellement utiliser. Lire la suite . Nous vous avons également montré les meilleurs raccourcis pour ajouter 10 meilleurs raccourcis à ajouter à votre menu clic droit. 10 meilleurs raccourcis à ajouter à votre menu clic droit. Le menu contextuel qui apparaît chaque fois que vous effectuez un clic droit peut vous aider à devenir plus productif. Avec le bon outil, la personnalisation des raccourcis est un jeu d'enfant. Lire la suite . Maintenant, nous aimerions vous présenter trois autres outils pour personnaliser votre menu clic droit et lui donner un coup de pouce.
Guide des dossiers
Comme son nom l'indique, naviguer dans les dossiers et les répertoires de votre disque dur avec le clic droit devient plus facile avec ce logiciel gratuit. Utilisez le Guide des dossiers pour modifier votre menu contextuel, configurer vos dossiers fréquemment utilisés et y accéder. Vous pouvez également configurer des séparateurs pour classer les entrées du Guide des dossiers..

Bien sûr, vous pouvez également le configurer par le biais d’additions manuelles dans le dossier d’envoi, mais le 'Guide des dossiers' le fait un peu plus proprement en vous épargnant quelques clics..
Accédez au menu «Guide des dossiers» en cliquant avec le bouton droit de la souris sur le fichier, l’arrière-plan du dossier, l’explorateur Windows, les boîtes de dialogue Ouvrir / Enregistrer, le bureau ou le bouton de démarrage. Ajoutez vos dossiers favoris, triez-les dans votre propre ordre, disposez-les avec des séparateurs et accédez rapidement au clic d'un bouton droit. Avec une petite empreinte de seulement 1,6 Mo, Folder Guide vaut la peine d'essayer.
Moo0 RightClicker
Non, les vaches ne prennent pas de raccourcis. Moo0 RightClicker n'est qu'un ensemble d'améliorations pratiques pour nos menus contextuels. L'éditeur de menu gratuit avec clic droit de 4,2 Mo a une version gratuite et une version payante plus payante. La version gratuite est une bonne aide, car elle donne au menu contextuel des ajouts utiles et permet également à l'utilisateur de gérer ceux qui existent déjà..
Le programme s'ouvre avec un avis mentionnant un bogue dans Win XP qui provoque une augmentation temporaire de l'utilisation du processeur (cependant, je n'en ai pas saisi…) dans certaines conditions d'utilisation. Il offre la possibilité de désactiver certains "effets" dans les propriétés d'affichage. Les fonctions sont simples à comprendre. La version gratuite donne deux options d'interface - Simple et Basic.

Voici une liste de fonctionnalités -
- Copiez et déplacez des fichiers et des dossiers vers des dossiers système marqués ou standard. Marquer des dossiers souvent utilisés est une bonne idée.
- Copie intelligente - en utilisant le nom, le chemin ou le contenu d'un fichier réel.
- Trier le contenu du dossier en fonction de nombreux attributs.
- Créez une fenêtre en double. (Accédez-y à partir du menu Fichier d'un dossier)
- Aperçu des images.
- Organisez parfaitement avec des menus qui se réduisent rapidement.
- Supprimer des éléments de façon permanente en contournant la corbeille.
Moo0 ne supprime aucune de vos personnalisations antérieures mais vous permet d'en ajouter d'autres. Donc, il intègre les entrées de shell précédentes que vous auriez pu faire. La désinstallation est également sûre. La seule chose que je souhaite est que cela aurait pu me donner un peu plus de choix contre sa couleur vert lime par défaut.
Outils FileMenu
La centrale électrique pour la dernière mention. FileMenu Tools va plus loin que les deux précédentes. Il prend le menu contextuel hors de la boîte et en fait littéralement un gestionnaire de fichiers. Il vous permet de nettoyer l’encombrement ou de rajouter quelques options supplémentaires pour la gestion des fichiers et des dossiers. En plus, ajoutez votre propre choix de programmes, dossiers et chemins. Ajoutez également vos propres icônes et noms dans la boîte de dialogue des propriétés..

Faites plus avec des fonctionnalités telles que -
- Configurez des commandes intégrées ou ajoutez des commandes personnalisées en fonction du type de fichier sur lequel vous cliquez avec le bouton droit de la souris..
- Configurez le 'Send to Menu' dans le programme FileMenu.
- Un renameur avancé très pratique vous permet de renommer par lots tous les fichiers d'un dossier..
- Synchroniser deux dossiers à partir de Windows Explorer.
- Split-jointure des fichiers et compresse également les pièces.
- Rechercher ou remplacer un texte pour tous les fichiers contenus dans un dossier sélectionné.
- Supprimer uniquement les fichiers d'un type spécifique. Par exemple, supprimez uniquement les fichiers '.log' du dossier temporaire.
- Marquer les fichiers verrouillés (fichiers utilisés par d'autres programmes) pour suppression au prochain démarrage du système.
- Détruisez vos fichiers en toute sécurité et rendez-les irrécupérables.
- Obtenir une vue de la taille du dossier via un graphique à secteurs.
- Envoyer le contenu sélectionné sous forme de pièces jointes.
- Ajoutez des séparateurs et démarquez vos raccourcis clic droit.
Ce ne sont que quelques-uns des utilitaires contenus dans FileMenu Tools. Le principal avantage, au-delà de la facilité de configuration, réside dans le fait que le logiciel regroupe de nombreux utilitaires disparates dans une collection accessible. Avec une taille installée de 6,4 Mo et un logiciel gratuit, c'est digne d'un clic.
Le choix d’agrandir votre menu contextuel dépend du type d’énergie que vous souhaitez lui attribuer. Mais il est certain que vous aurez l'embarras du choix avec le logiciel libre disponible..
Quel raccourci dans le menu contextuel utilisez-vous tout le temps? Et pouvez-vous recommander un autre outil pour le modifier?
En savoir plus sur: Personnalisation de Windows, Explorateur Windows.


