Créer un menu Démarrer personnalisé de Windows 8 à l'aide de barres d'outils
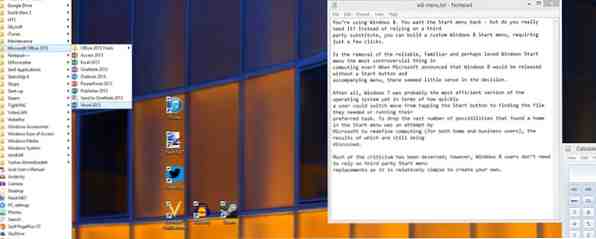
La suppression du menu Démarrer Windows fiable, familier et peut-être aimé est-elle remplacée par Windows 8.1 Comment créer un remplacement par un menu Démarrer sur Windows 8.1 Êtes-vous fatigué de l'interface moderne? Windows 8.1 vous permet de démarrer sur le bureau. Si seul le bouton Démarrer restauré lancerait un menu Démarrer approprié! Eh bien, c'est en quelque sorte. Lire la suite la chose la plus controversée en informatique? Lorsque Microsoft a annoncé que Windows 8 serait commercialisé sans bouton Démarrer ni menu associé, la décision semblait peu judicieuse..
Après tout, Windows 7 était probablement la version la plus efficace du système d’exploitation à ce jour, en termes de rapidité avec laquelle un utilisateur pouvait passer du toucher du bouton Démarrer à la recherche du fichier dont il avait besoin ou exécuter sa tâche préférée. Abandonner le grand nombre de possibilités qui trouvaient une maison dans le menu Démarrer était une tentative de Microsoft de redéfinir l'informatique (pour les utilisateurs particuliers et professionnels), dont les résultats sont toujours en cours de discussion..
Une grande partie de la critique a été méritée. Toutefois, les utilisateurs de Windows 8 n'ont pas besoin de faire appel à des tiers pour remplacer le menu Démarrer Menu Démarrer, Comment ça me manque: 4 façons de créer un menu Démarrer Sous Windows 8, Menu Démarrer, Comment je me manque: 4 façons de créer un menu Démarrer Sous Windows 8, Windows 8 abaissait la hache dans le menu Démarrer. C’est une caractéristique à laquelle personne n’a porté d’attention particulière pendant des années, mais sa disparition prématurée a provoqué toutes sortes de désespoirs. Non seulement… Lire la suite car il est relativement simple de créer le vôtre.
Éviter l'écran de démarrage de Windows 8
Pour de nombreux utilisateurs de Windows 8, éviter l'écran de démarrage. Faites en sorte que l'écran de démarrage de Windows 8 fonctionne pour vous. Faites de même pour l'écran de démarrage de Windows 8. Tant de choses ont été écrites sur l'écran de démarrage de Windows 8 au cours des derniers mois. nous avons entendu tous les points de vue et avons vu tous les réglages. Cependant, il semble que… Lire la suite est une corvée quotidienne qui vacille souvent sous le poids de devoir utiliser la recherche. Vous pouvez le gérer dans une certaine mesure, par exemple en appuyant sur WIN + R pour ouvrir la boîte de dialogue Exécuter et saisir le nom du programme système que vous souhaitez utiliser (vous obligeant à rappeler son nom de fichier). Mais dans l’ensemble, c’est difficile système non modifié, et l'expérience de passer à l'écran d'accueil ou à l'aide de l'outil de recherche moderne peut être choquante.
On peut en dire autant de la recherche des programmes favoris à lancer - ceux que vous aviez l'habitude de placer dans le menu Démarrer - ou de l'accès facile à Mon ordinateur (qui a lui-même changé de nom et s'appelle désormais Mon PC) ou à la fenêtre Contrôle. Panneau.
Suivez les étapes de la section suivante pour créer un menu personnalisé dans la barre d’outils du bureau pouvant remplacer efficacement l’ancien menu Démarrer et réduire votre dépendance à l’écran Démarrer..
Remplacer le menu Démarrer par des barres d'outils personnalisées
Vous savez peut-être déjà que la barre d’outils du bureau Windows peut être reconfigurée de différentes manières. Il peut être déplacé, configuré pour disparaître lorsqu'il n'est pas utilisé et redimensionné. Il prendra également en charge la présence de divers menus personnalisés, ce qui est au cœur de cette idée..

Commencez par déplacer le pointeur de la souris sur la barre d’outils et effectuez un clic droit, en sélectionnant Barres d'outils> Nouvelle barre d'outils… .

Ensuite, collez le chemin du fichier dont vous souhaitez afficher le contenu en tant que pseudo-menu Démarrer, tel que C: \ ProgramData \ Microsoft \ Windows \ Menu Démarrer \ Programmes (voir ci-dessous pour plus d'options). Cliquez sur Sélectionner le dossier quand cela a été fait.

Vous constaterez que la barre d'outils a été placée à l'extrémité droite de la barre d'outils du bureau Windows. Pour ajuster sa position, faites glisser les espaces réservés dans le coin gauche, aussi loin que vous le pouvez. Notez que les choses peuvent devenir un peu désordonnées ici - rappelez-vous que la barre d'outils a deux espaces réservés que vous devrez faire glisser à tour de rôle - mais cela ne devrait pas prendre trop de temps pour résoudre le problème.
Quand tu as fini, cherche les deux chevrons “>>”, la zone cliquable de votre nouveau menu de la barre d’outils. La barre d’outils résultante ressemble à l’ancienne liste de programmes trouvée dans “classique” Menu Démarrer Windows!
Trouver plus de menus de bureau cachés
Ne soyez pas limité à la liste des programmes. Vous pouvez ajouter d'autres menus à la barre d'outils de votre bureau de la même manière, en utilisant d'autres chemins de fichiers, tels que:
C: \ ProgramData \ Microsoft \ Windows \ Menu Démarrer \ - cela ajoutera tous les dossiers et autres éléments à la racine du dossier Menu Démarrer.
N'oubliez pas que cliquer avec le bouton droit de la souris sur le coin inférieur gauche de la vue du bureau de Windows 8 (ou sur le bouton Démarrer de Windows 8.1) ouvrira un menu contextuel de raccourcis extrêmement utiles. 8 façons d'améliorer Windows 8 avec l'éditeur de menus Win + X 8 façons de Améliorez Windows 8 avec Win + X Menu Editor Windows 8 contient une fonctionnalité presque cachée que vous devez connaître! Appuyez sur Windows Key + X ou cliquez avec le bouton droit de la souris sur le coin inférieur gauche de votre écran pour ouvrir un menu que vous pouvez maintenant personnaliser. En savoir plus, comme Observateur d'événements, Gestionnaire des tâches et Panneau de configuration (pour n'en nommer que quelques-uns).
L'écran de démarrage de Windows 8 n'est pas idéal pour tout le monde. Si vous préférez utiliser le bureau, ces menus cachés devraient vous aider à maintenir des niveaux de productivité sans vous laisser distraire par l'interface utilisateur moderne..
En savoir plus sur: Menu Démarrer, Windows 8.


