Didacticiel rapide sur les formulaires dans Microsoft Access 2013
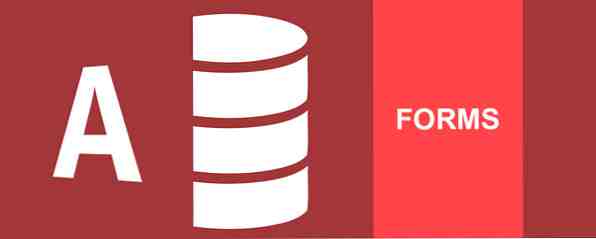
Les formulaires d'accès peuvent rendre les tâches de saisie de données plus pratiques pour vous et vos utilisateurs de base de données. Créez un environnement de base de données convivial. 5 Alternatives simples et conviviales à Microsoft Access 5 Alternatives faciles à utiliser et gratuites Microsoft Access Microsoft Access est un outil de base de données complexe avec une courbe d'apprentissage abrupte. Si vous recherchez des alternatives plus intuitives et gratuites avec des fonctionnalités comparables, nous sommes là pour vous! Lisez Plus sans exposer le fonctionnement de la base de données interne et assurez-vous que vos données sont en sécurité.
Suivi de notre didacticiel sur les requêtes d’accès Un didacticiel rapide sur les requêtes dans Microsoft Access 2007 Un didacticiel rapide sur les requêtes dans Microsoft Access 2007 En savoir plus En 2010, à la demande du lecteur Jeanne Thelwell, ce didacticiel couvrira la création, la modification et la conception de formulaires Access. propriétés de contrôle et de formulaire pour vous donner le pouvoir sur la conception de votre base de données.
Pour les besoins de ce didacticiel, nous utiliserons la fiche de contact à source ouverte des Sénateurs américains. Une fois le fichier téléchargé, vous devrez décompresser le fichier dans un endroit mémorable. Nous en aurons besoin dans une seconde..
Commençons
Avant de pouvoir créer notre formulaire d'accès, nous devrons importer notre base de données. Si vous jouez à la maison, c'est le lien ci-dessus, bien que ce tutoriel fonctionne avec votre propre jeu de données..
Commencez par sélectionner “Base de données vierge” comme on le voit ci-dessous:

Nous pouvons maintenant importer des données en utilisant le “Données externes” onglet, situé en haut à droite de votre écran:

Aujourd'hui, nous utiliserons un fichier .xml. Qu'est-ce qu'un fichier XML et quelles sont ses utilisations? [Si vous vous demandiez] Qu'est-ce qu'un fichier XML et quelles sont ses utilisations? [Si vous vous demandiez] Lire la suite. Sélectionnez Fichier XML dans l'onglet Données externes. Naviguez jusqu'à l'emplacement où vous avez dézippé le fichier et sélectionnez, où vous rencontrerez le menu Importer XML. Il devrait refléter la capture d'écran ci-dessous. presse D'accord importer dans notre nouvelle base de données.

La colonne de gauche indique vos objets de base de données disponibles et si tout a fonctionné jusqu'à présent, vous devriez maintenant voir nos objets de données importés. Informations de contact et membre. Double-cliquez pour ouvrir membre. Les champs de votre base de données devraient maintenant être remplis avec de glorieuses informations de contact de sénateur américain.
Notre didacticiel sur les formulaires d'accès rapide
Les formulaires d'accès sont des objets de conception personnalisables vous permettant de fournir une expérience de base de données accessible pour vous et vos utilisateurs de base de données. Un formulaire bien conçu peut améliorer l'efficacité et améliorer la précision de la saisie des données. Il est donc utile d'apprendre l'essentiel, comme les tableaux. Didacticiel rapide pour les tableaux dans Microsoft Access 2007 Didacticiel rapide pour les tableaux dans Microsoft Access 2007 Lisez-en plus pour gagner du temps en modifiant des erreurs coûteuses.
Passons aux éléments amusants. Notre base de données est pleine. Nos doigts sont agiles. Sélectionnez le Créer un onglet suivi par Forme. Outlook utilisera par défaut un formulaire de base pour notre table sélectionnée, affiché dans le bien nommé vue de la mise en page.

Frappé sauvegarde rapideen haut à droite de l'écran et le tour est joué! Vous avez créé un formulaire très basique, visuellement peu attrayant - mais il constitue la base de notre interface de base de données personnalisable. Pendant que nous sommes ici, n'hésitez pas à faire glisser les champs de formulaire pour les adapter à votre base de données ou à cliquer avec le bouton droit de la souris sur les options de suppression..

Il convient également de noter l’éventail des options de conception disponibles dans le Outils de mise en forme onglet de contexte. C'est ici que sont conservés les outils électriques de conception, qui vont de:
- Changements de thème instantanés
- Sélections de couleur et de police
- Options d'en-tête et de pied de page
- Création de champ supplémentaire
- Contrôles de formulaire: boutons, outils de navigation, listes, menus et sous-formulaires

Certains de ces outils extrêmement passionnants entreront en jeu dans un moment. Tout d’abord, jouons avec le formatage de notre formulaire d’information de contact des sénateurs.
Mise en forme

Notre Outils de mise en forme L'onglet contient les champs de personnalisation du formulaire. En le sélectionnant, vous obtiendrez un écran similaire au nôtre. À ce stade, n'hésitez pas à jouer avec certains des paramètres pour comprendre leur rôle dans la conception de formulaires et les options esthétiques à votre disposition..
Vous voudrez peut-être également un arrière-plan Ainsley Harriot avec un remplissage vert, un texte souligné en italique gras et souligné et des contours verts. Quelque chose de très MySpace / MSN Messenger à ce sujet, mais peut-être pas pour tout le monde…

Si ce n’est pas le design attrayant et attrayant qui vous intéresse, vous pouvez également choisir des options judicieuses..
Revenez à la Accueil onglet où vous pouvez trouver le vue option. Ici, vous pouvez parcourir les vues de formulaire disponibles. Félicitations, vous venez de créer votre premier formulaire d’accès personnalisé. Les utilisateurs de votre base de données se précipiteront pour vous remercier!
L'assistant de création de formulaires facilite la création de formulaires
Microsoft a été exceptionnellement gentil dans sa version Office 2013. Comprenant les aspirations de notre société à améliorer continuellement son efficacité, ils ont inclus un assistant de formulaire assez pratique permettant de passer rapidement aux détails crasseux..

Access Form Wizard est un outil utile et rapide de développement de formulaires qui vous permet de concevoir, tout en vous accélérant dans la nomenclature, en vous fournissant des paramètres prédéfinis pour les colonnes, les lignes, les tailles de tableau, les styles et les thèmes..

Vous pouvez utiliser l'assistant pour déterminer rapidement quel style de formulaire convient à votre base de données et aux exigences de l'utilisateur..
Variétés de formulaires d'accès
Bien entendu, il n'est pas toujours nécessaire d'importer une base de données et de configurer un formulaire de base. Il existe plusieurs autres formats de formulaire, en fonction de vos données, ainsi que des contrôles de conception facilitant la navigation de l'utilisateur. Examinons certains d'entre eux maintenant.
Les quatre formats
- Forme de table unique. C'est comme ça: un seul formulaire, correspondant à une seule table de base de données. Il est fonctionnel, basique et peut être utilisé pour accomplir un certain nombre de tâches..
- Formulaire à table unique avec champ de recherche: En utilisant toujours un seul formulaire, une seule configuration de base de données, le champ de recherche nous permet d’afficher les données d’une autre table ou base de données, ou de projeter les valeurs résumées d’une plage de données. Les données sont «consultées» au besoin.
- Formulaire Maître / Détail: Relation maître à sous-formulaire, c'est-à-dire qu'un formulaire principal dirige plusieurs sous-formulaires
- Formulaire principal / détaillé avec champ de recherche: La même relation maître / sous-formulaire, mais avec des champs de recherche supplémentaires dans le maître ou les sous-formulaires.
Un de ces quatre formats de formulaire se trouve dans presque tous les formulaires de base de données Access que vous rencontrez. Prenez donc le temps de vous familiariser avec leur apparence, leurs points forts, leurs points faibles et le lieu où ils doivent être appliqués..
Utiliser la fiche de propriétés
La feuille de propriétés est une barre latérale très utile, qui se trouve dans Outils de mise en forme languette:

Il contient une mine d'informations utiles sur votre formulaire et vous pouvez l'utiliser pour modifier rapidement, modifier et basculer de nombreuses options. Pas sûr de ce qu'une option fait? Access fournit une info-bulle pratique en bas à gauche de votre écran.

Nous ne pouvons souligner l’utilité de la feuille de propriétés pour effectuer des modifications à la volée. Cependant, les options sont trop nombreuses pour les détailler. Nous allons donc en aborder deux dont vous pourriez avoir besoin immédiatement:
Masquer un champ
Vous voulez vous assurer que vos utilisateurs n'accèdent pas à un certain domaine? Access vous permet de masquer des entrées de champs individuelles.

Sélectionnez le champ que vous souhaitez masquer. Nous avons choisi fête, de notre forme de base de données existante. Lorsque vous sélectionnez le champ, la feuille de propriétés doit être mise à jour et vous pourrez basculer la visibilité du champ via une liste déroulante..
Verrouillez votre formulaire
Il se peut que d'autres utilisateurs aient besoin d'accéder à votre base de données, mais vous ne voulez pas qu'ils se mêlent du fonctionnement interne finement réglé de vos tables et requêtes, et en particulier de votre code VBA..

Retournez à la fiche des propriétés. Faites défiler la liste déroulante illustrée pour trouver Forme - les propriétés que nous modifierons s'appliqueront à la totalité du formulaire, par opposition à l'isolation de champ unique décrite ci-dessus.
À peu près au milieu de la feuille de propriétés, vous devriez voir les options suivantes:

Changer chaque propriété en non. Votre fiche de propriétés doit maintenant correspondre à ceci:

Ensuite, passez à vue de conception et dans la liste déroulante de la feuille de propriétés, trouvez Forme encore une fois. Basculer Autoriser l'affichage en mode disposition à non. Cela empêche tout utilisateur supplémentaire d'accéder à la vue de présentation, où il pourrait directement modifier le formulaire..

Distribution
Nous avons créé notre formulaire, manipulé le formatage, joué avec les propriétés et restreint l’accès éditorial. Nous devons maintenant sauvegarder notre formulaire pour le distribuer. Avant de distribuer notre base de données, nous devons convertir le fichier de .accdb à .accde, restreindre toute modification de conception ou édition sur le terrain.
Enregistrez la base de données actuelle dans un emplacement mémorable. Avant de convertir notre fichier dans Access, assurez-vous de faire une copie (ou deux!) Du fichier de base de données original, en cas de corruption de la base de données. Cela agira comme notre maîtriser copie. Nous pouvons mettre à jour la conception de formulaire ou les enregistrements disponibles via ce fichier, enregistrer et redistribuer.
Allez dans Fichier> Enregistrer sous. Vous devriez être présenté avec ces options:

Choisir Fichier ACCDE et frapper enregistrer sous.

Votre base de données est maintenant limitée à la vue formulaire uniquement:

Il y aura maintenant deux fichiers dans votre emplacement de sauvegarde: notre copie principale - .accdb - et notre version de distribution - .accde. Distribuez le fichier avec le cadenas massif à vos utilisateurs.
Reviens la prochaine fois
Ce tutoriel aurait dû éclairer le monde d’Access Excel vs. Accès - Une feuille de calcul peut-elle remplacer une base de données? Excel Vs. Accès - Une feuille de calcul peut-elle remplacer une base de données? Quel outil devriez-vous utiliser pour gérer les données? Access et Excel proposent tous les deux le filtrage, le classement et l’interrogation des données. Nous vous montrerons celui qui convient le mieux à vos besoins. Lisez plus de formulaires pour vous, vous permettant de comprendre la conception, le formatage, les propriétés et la distribution de base. Nous serons de retour dans un proche avenir en détaillant la gamme de fonctionnalités de contrôle de conception d'accès pour vous permettre de créer des formulaires plus détaillés en fonction de vos besoins..
Avez-vous apprécié ce tutoriel? Avez-vous des astuces de formulaire d'accès à transmettre à d'autres lecteurs? Partagez vos connaissances ci-dessous!
En savoir plus sur: Microsoft Access.


