Guide du menu Démarrer de Windows 10
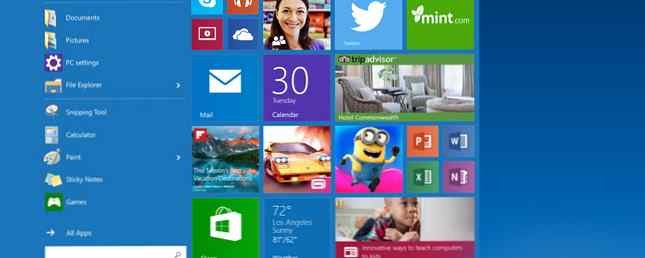
Depuis la publication de Windows 95, le menu Démarrer est le moyen principal permettant aux utilisateurs d’accéder à leurs fichiers et applications. Microsoft a tenté de s’éloigner de cette configuration avec Windows 8, créant ainsi un contrecoup important. Maintenant, le menu Démarrer est de retour 2015 !? Pas moyen Microsoft! Comment obtenir votre menu de démarrage Windows 8.1 maintenant 2015!? Pas moyen Microsoft! Comment obtenir votre menu de démarrage Windows 8.1 Maintenant, Windows 8 n’obtiendra pas de menu de démarrage natif. Mais pourquoi attendre sur Microsoft? Voici comment vous pouvez vous aider avec des outils tiers tels que Classic Shell ou Start8 et d'autres solutions de contournement. Lire plus et mieux que jamais pour Windows 10.
Cependant, il y a eu quelques changements depuis la dernière fois que nous avons vu le menu Démarrer. Il y a plus de fonctionnalités et d'options de personnalisation que jamais auparavant, mais le meilleur moyen d'en tirer parti pourrait ne pas sembler évident. Utilisez ce guide pour vous familiariser avec les bases, et vous utiliserez bientôt le menu Démarrer comme un véritable expert de Windows 10. 10 raisons impérieuses de passer à Windows 10 10 raisons convaincantes de passer à Windows 10 Windows 10 arrivera en juillet 29. Vaut-il la mise à niveau gratuitement? Si vous êtes impatient de jouer à Cortana, à un jeu ultramoderne ou à une meilleure prise en charge des appareils hybrides, oui! Et… Lire la suite .
Commencer
Le menu Démarrer de Windows 10 vise à offrir le meilleur du menu Démarrer Windows classique, associé à l'interface Metro moderne introduite dans Windows 8. Les meilleures applications Windows 10 Les meilleures applications Windows 10 Les applications Windows 10 Store ont parcouru un long chemin. En attendant, vous pouvez choisir parmi une sélection considérable, gratuite et payante. Nous avons sélectionné ceux qui valent la peine. Lire la suite . Pour l'ouvrir, cliquez simplement sur l'icône Windows dans le coin inférieur gauche de votre écran ou appuyez sur la touche Windows..

Comme vous pouvez le constater, la colonne la plus à gauche offre un accès rapide aux applications et aux utilitaires, un peu comme le menu Démarrer traditionnel, tandis que le reste est rempli de vignettes dynamiques. Vous pouvez cliquer avec le bouton droit de la souris sur une vignette individuelle pour choisir si elle se met à jour automatiquement ou non lorsque la connexion Internet est active, la redimensionner ou même la supprimer du menu Démarrer..
Accéder aux paramètres du menu Démarrer
Vous pouvez personnaliser certains aspects du menu Démarrer directement à partir de votre bureau, mais pour aller plus en profondeur, vous devez accéder aux options de personnalisation situées dans le menu Paramètres. Pour un accès facile, il suffit de cliquer n'importe où sur votre bureau et de cliquer avec le bouton droit de la souris. Personnaliser, puis naviguez vers le Début section.

C’est l’endroit pour définir le contenu que vous voulez voir dans votre menu Démarrer. Assurez-vous de cliquer sur le Personnaliser la liste lien pour voir la gamme complète des options pour ce qui apparaît ici. Vous pouvez également basculer entre le menu Démarrer standard et sa variante plein écran. La plupart des utilisateurs préféreront probablement le premier, mais les utilisateurs de Windows 8 voudront peut-être essayer l'option plein écran pour voir si elle est plus familière..
Épingler les tâches de paramètres couramment utilisées au menu Démarrer
Vous constaterez peut-être que vous finirez par peaufiner les paramètres de votre menu Démarrer. 6 façons de pirater et personnaliser le menu Démarrer de Windows 10 6 façons de pirater et personnaliser le menu Démarrer de Windows 10 Le menu Démarrer de Windows 10 associe des éléments classiques à des mosaïques modernes. Les carreaux peuvent ajouter beaucoup de liberté de création. Nous vous donnerons des astuces et des astuces pour personnaliser le menu Démarrer en fonction de vos préférences. Lisez davantage à mesure que vous vous habituez à la façon dont cela fonctionne. Il est difficile de dire exactement ce que vous voulez voir dans le menu, en particulier si vous effectuez une mise à niveau à partir d'une version plus ancienne de Windows. Si tel est le cas, ou si vous souhaitez avoir un autre aspect du menu Paramètres, vous pouvez l'épingler directement dans le menu Démarrer..
Tout d'abord, accédez à la partie de l'application Paramètres que vous souhaitez épingler au menu Démarrer. J'utilise les paramètres de démarrage, mais la méthode est la même quel que soit votre choix. Cliquez avec le bouton droit sur la section souhaitée dans la colonne la plus à gauche de l'application Paramètres, puis sélectionnez Pin pour commencer.

Vous devriez trouver un lien direct vers la section appropriée dans votre menu Démarrer. Pour le supprimer, faites un clic droit sur le raccourci et sélectionnez Détacher du début.
Passer en mode tablette sur mobile
L'un des principaux arguments de vente de Windows 10 est sa capacité à offrir une expérience utilisateur cohérente sur une gamme de périphériques. Windows 10 - Venir à un Arduino près de chez vous? Windows 10 - Venir à un Arduino près de chez vous? Lire la suite . Cela est vrai pour des fonctionnalités telles que le menu Démarrer, qui dispose d'un mode convivial pour les tablettes caché dans l'application Paramètres..

Pour activer le mode Tablette, accédez à Paramètres> Système> Mode tablette. Vous trouverez une bascule pour le mode lui-même, mais le Quand je me connecte Cette option est tout aussi importante si vous souhaitez adapter vos goûts. À l'aide de la liste déroulante, vous pouvez choisir si vous voulez passer par défaut au mode tablette ou bureau, ou simplement conserver les paramètres que vous aviez lors de votre dernière connexion à l'appareil..
Ajouter une touche de couleur
Live Tiles donne vie au menu Démarrer, mais il se peut qu'il ne soit pas personnalisé selon vos goûts tant que vous ne lui aurez pas appliqué une nouvelle couche de peinture. Par défaut, le menu Démarrer est configuré pour ignorer la couleur que vous avez définie lors de la configuration de votre compte utilisateur Windows 10. Résolution des problèmes Windows en créant un nouveau compte utilisateur Résolution des problèmes Windows en créant un nouveau compte utilisateur Avez-vous déjà résolu un problème avec Windows? profiter? La création d'un nouveau compte d'utilisateur pourrait être votre dernier recours. C'est délicat, mais nous allons vous montrer comment bien faire les choses. Lire la suite, la première priorité est donc de modifier cette option..
Pour ce faire, accédez à Réglages > Personnalisation > Couleurs. Faites défiler jusqu'à l'interrupteur à bascule marqué Afficher la couleur sur Démarrer, barre des tâches et centre d'action et assurez-vous qu'il est réglé sur Sur. Vous pourrez alors choisir parmi une variété de nuances..

Vous pouvez également choisir de Make Start, barre des tâches et centre d'action transparent avec l'interrupteur à bascule approprié. Ces options permettent de former, plutôt que de fonctionner, alors n'hésitez pas à mélanger et assortir à votre guise jusqu'à ce que vous trouviez une configuration qui vous convient..
Désactiver la recherche sur Internet
Windows 10 regorge de nouvelles fonctionnalités. Comment obtenir de nouvelles fonctionnalités de Windows 10 sur Windows 7 ou 8.1 Comment obtenir de nouvelles fonctionnalités de Windows 10 sur Windows 7 ou 8.1 Il est temps de mettre à niveau votre expérience Windows. À part l'installation d'un nouveau système d'exploitation, vous pouvez obtenir des fonctionnalités impressionnantes avec des applications tierces. Windows 10 n'est pas ce roman après tout. En savoir plus et nombreux sont ceux qui affirment que sa barre de recherche sur le bureau est l’un des ajouts les plus utiles que Microsoft a apportés. Cependant, le fait de combiner les résultats de recherche Internet avec des éléments trouvés sur votre ordinateur peut souvent rendre les choses plus difficiles à trouver, plutôt que plus faciles..
Si vous préférez que vos recherches sur le Web soient séparées du contenu stocké localement sur votre PC, vous pouvez très facilement désactiver la partie en ligne de la barre de recherche. Tout d'abord, ouvrez Pare-feu Windows avec sécurité avancée. Vous devez créer un Règle sortante pour un programme, et spécifier le Chemin du programme lorsque l'outil vous invite à.
Le chemin vers lequel vous devez naviguer est Windows> SystemApps> Microsoft.Windows.Cortana_cw5n1h2txyewy> SearchUI.exe. Une fois que vous l'avez trouvé, assurez-vous de préciser que toutes les connexions doivent être bloquées..

Une fois que cela est fait et que la règle est en place, vous devriez toujours pouvoir utiliser la barre de recherche, mais elle ne produira aucun résultat à partir d'Internet. Votre règle de pare-feu l'empêche d'établir une connexion. Il vous suffit donc de désactiver cette règle pour inverser le processus..
Avez-vous un bon conseil pour personnaliser le menu Démarrer de Windows 10? Avez-vous un problème qui n'est pas couvert dans cet article? Faites-le nous savoir dans la section commentaires ci-dessous!
Explorez plus au sujet de: Menu Démarrer, Windows 10, Personnalisation de Windows.


