7 processus du gestionnaire de tâches Windows à ne jamais tuer
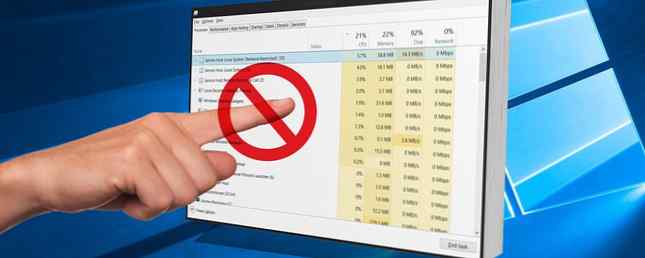
Avez-vous déjà parcouru le Gestionnaire des tâches de Windows 10 Astuces du Gestionnaire des tâches de Windows que vous ne saviez pas 10 Astuces du Gestionnaire de tâches de Windows que vous ne saviez pas néglige certaines de ses fonctionnalités les plus puissantes. Lire la suite et s'est demandé à quoi servent certaines des entrées? La section Processus système Windows, qui se trouve au bas de la liste dans le Gestionnaire de tâches Windows 10, contient certains processus essentiels au bon fonctionnement de votre ordinateur..
Que font ces processus et que se passerait-il si vous les supprimiez? Regardons quelques-unes des entrées les plus importantes.
Remarque: Le nouveau Gestionnaire des tâches de Windows 8.1 et 10 fait référence à certaines de ces entrées avec des noms plus conviviaux, comme Application de connexion Windows au lieu de winlogon.exe. Si vous utilisez Windows 7, vous verrez les noms de la vieille école. Faites un clic droit et choisissez Propriétés dans Windows 8.1 ou 10 pour voir son nom d'exécutable.
1. système
Windows ne vous laissera pas tuer le nom qui porte à confusion Système entrée via le gestionnaire de tâches. C'est parce qu'il est d'une importance vitale pour les éléments internes de votre appareil.. Système gère les tâches au niveau du noyau, telles que l'hébergement des pilotes pour s'assurer que le logiciel peut communiquer avec le matériel.
Vous pouvez imaginer les conséquences si vous mettiez fin à cela. Étant donné que les pilotes essentiels tels que l’accès à vos disques et à vos périphériques USB dépendent Système faire son travail, la fermer bloquera votre système et nécessitera un redémarrage brutal. Si vous avez besoin de redémarrer Système (Peut-être lors du dépannage d'une utilisation intensive du processeur.) Comment réparer une utilisation intensive du processeur sous Windows Si les ventilateurs de votre ordinateur atteignent souvent les vitesses de pointe, cela signifie que votre processeur est complètement chargé. Simultanément, votre ordinateur peut ralentir. C'est agaçant, surtout si vous ne faites rien. Lisez la suite), vous devez redémarrer votre ordinateur normalement. Des problèmes réguliers avec cette entrée pourraient indiquer un problème matériel.
Ce n'est pas un vrai processus, mais il peut utiliser une partie du processeur et Windows ajoute donc une entrée dans le gestionnaire de tâches..
2. Application de connexion Windows (winlogon.exe)
Vous pouvez supposer que ce processus n’est pas très important une fois que vous êtes connecté à Windows, mais c’est tout le contraire. Sa première fonction est de charger votre profil utilisateur lorsque vous vous connectez. Toute modification du registre que vous avez apportée 5 ajustements du registre Windows 10 pour améliorer et déverrouiller des fonctionnalités 5 ajustements du registre Windows 10 pour améliorer et déverrouiller des fonctionnalités L'éditeur de registre est le seul moyen d'activer certaines des fonctionnalités cachées de Windows 10. Ici, nous allons vous montrer des réglages faciles, comme l'activation du thème sombre ou le masquage des dossiers. Lisez Plus pour que votre compte ne prenne effet que lorsque vous vous connectez grâce à ce processus.
Winlogon est également extrêmement important pour la sécurité car il est difficile d’écouter les Ctrl + Alt + Suppr raccourci. Lorsque vous êtes connecté, cette combinaison de touches ouvre l’écran de sécurité Windows. Quelques astuces géniales au clavier que peu de personnes connaissent à propos de certaines astuces géniales au clavier que peu de personnes sont au courant que votre souris perturbe votre flux de travail. Chaque fois que vous l'utilisez, vous perdez un peu de temps et de concentration. Il est grand temps d'apprendre de puissants raccourcis clavier pour Windows, votre navigateur, etc. Lire la suite, qui contient quelques liens rapides pour vous permettre de changer de mot de passe ou de vous déconnecter.

Mais vous pouvez également activer une option vous obligeant à appuyer sur Ctrl + Alt + Suppr lors de la connexion à Windows. Parce que le salut à trois doigts est toujours attrapé par winlogon, en appuyant dessus, vous êtes sûr de voir l'écran de connexion Windows et non un faux conçu pour voler votre mot de passe..
Compléter ses fonctions, winlogon affiche également l'économiseur d'écran et / ou verrouille votre ordinateur après une absence prolongée. Si vous essayez d'utiliser le Processus final commande sur le gestionnaire de tâches, Windows vous avertira que ceci est une mauvaise idée.

Faites-le quand même, et votre PC deviendra complètement noir sans espoir de récupération. Vous devrez redémarrer pour le faire fonctionner à nouveau à ce point.
3. Application de démarrage Windows (wininit.exe)
Wininit est un processus qui permet à Windows de se situer lorsque vous vous connectez pour la première fois et qui doit rester en fonction pendant toute la durée de votre utilisation. Sa fonction la plus importante agit comme un tremplin pour la plupart des applications et des processus en arrière-plan exécutés lorsque vous démarrez Windows. Cela inclut le démarrage d’autres processus critiques tels que lsass.exe et lsm.exe.
Il fonctionne jusqu'à ce que vous éteigniez votre ordinateur. Si vous essayez de le terminer prématurément, une invite Windows vous avertira de ne pas le faire. Et comme Winlogon, le système se bloque quand même au point d’avoir besoin d’un redémarrage..
Et taskkill / f / im wininit.exe (wininit.exe provoque un BSOD si se termine comme csrss.exe)
- Giorarv262 (@Giorarv) 12 mars 2017
4. Processus d'exécution client / serveur (csrss.exe)
Un autre frère de la famille de processus Windows essentielle, csrssLe rôle de a changé au cours de l'évolution de Windows. À l’époque, ce processus gérait tous les éléments graphiques de Windows. Mais maintenant, il gère quelques fonctions d'arrière-plan.
Ses deux rôles les plus critiques sont d’arrêter Windows et de lancer le conhost.exe processus, qui lance l'invite de commande. Cela peut sembler peu, mais c'est un processus vital. Si quelque chose est foiré et que ce processus ne s'exécute pas au démarrage, un écran bleu s'affiche..
Comme vous l'avez peut-être deviné, ignorer les conseils de Windows sur la fin de ce processus aura pour effet de bloquer le système..
5. Gestionnaire de session Windows (smss.exe)
Une autre partie critique du processus de démarrage de Windows Windows 10 ne démarre pas? Essayez ces 12 solutions pour remettre votre PC en marche Windows 10 ne démarre pas? Essayez ces 12 solutions pour que votre PC fonctionne à nouveau. Un ordinateur qui ne peut pas démarrer est inutile du tout. Découvrez ces correctifs utiles qui peuvent restaurer votre PC en action. En savoir plus (voir un thème ici?), Ce processus est en cours depuis Windows depuis Windows 3.1.
Chaque fois que Windows se charge, smss fait quelques préparations en premier. Il mappe vos lecteurs et crée une pagination de mémoire virtuelle. Votre mémoire virtuelle est-elle trop basse? Voici comment le réparer! Votre mémoire virtuelle est-elle trop basse? Voici comment le réparer! La malédiction de Windows est son ralentissement dans le temps. Souvent, le manque de mémoire est à blâmer. Voici un autre moyen de libérer virtuellement votre RAM. Lire plus, pour n'en nommer que quelques-uns. Une fois que c'est fini, il appelle winlogon et vous voyez l'écran de connexion.
De toute évidence, le gestionnaire de session reste en vie une fois que vous êtes connecté. Il surveille à la fois winlogon et csrss attendre que l'un d'entre eux se termine. Si cela se produit dans le cadre d'une routine, Windows s'arrête normalement. Mais si l'un des processus se termine de manière inattendue, smss va geler votre ordinateur.
Comme pour les processus ci-dessus, essayer de mettre fin à celui-ci via le gestionnaire de tâches génère un avertissement, puis un système verrouillé..
6. Hôte d'expérience Windows Shell
Voici un processus plus récent fonctionnant presque exclusivement avec les nouveaux éléments de Windows 10. Si vous avez déjà utilisé une version antérieure de Windows, vous avez certainement remarqué la nouvelle couche de peinture appliquée par Windows 10 aux agrafes telles que l'horloge et le calendrier. Le processus Shell Experience Host gère ces éléments, ainsi que les effets de couleur et de transparence du menu Démarrer et de la barre des tâches..
En plus de l'apparence mise à jour, ce processus permet également d'afficher les applications du magasin dans une fenêtre. Si vous utilisez un diaporama comme fond d'écran, vous pouvez remercier Shell Experience Host de l'avoir rendu possible. Contrairement à de nombreux autres processus de cette liste, sa fermeture ne plantera pas votre système. Au lieu de cela, Windows va simplement le redémarrer après quelques secondes. Mais il n'y a aucune raison de le fermer - cela ne fera pas instantanément ressembler votre ordinateur à Windows 7.
Mettre fin à l'hôte d'expérience shell Windows n'a rien fait, il redémarre simplement, aucun changement n'est visible à l'écran.
- Joshua (@sweatshopking) 29 juillet 2017
7. Explorateur Windows (explorer.exe)
Cette entrée ne tient pas Windows ensemble, mais elle gère une grande partie de l'interface graphique que vous utilisez tous les jours. Résiliation Windows Explorer non seulement fermera toutes les fenêtres de l'Explorateur de fichiers ouvertes, mais rendra également le menu Démarrer, la barre des tâches et la barre d'état système inutilisables.
Cependant, le redémarrage de Explorer peut s'avérer utile. Si votre menu Démarrer ou votre barre des tâches commence à agir 6 étapes pour résoudre vos problèmes de barre des tâches de Windows 10 6 étapes pour résoudre vos problèmes de la barre de tâches de Windows 10 Votre barre des tâches de Windows 10 ne fonctionne-t-elle pas? Voici des correctifs pour les problèmes les plus courants de la barre des tâches, tels que le blocage ou le masquage automatique ne fonctionnent pas. En savoir plus, un redémarrage rapide de ce processus peut résoudre des problèmes. Il est bien plus rapide que de redémarrer votre ordinateur. Comment éviter un redémarrage ou un arrêt Windows inutile? Comment éviter un redémarrage ou un arrêt Windows inutile "Avez-vous essayé de l'éteindre et de le rallumer?" C’est probablement le conseil le plus utile et le moins apprécié de tous les temps. Nous explorons quand et comment vous pouvez éviter un redémarrage de Windows. Lire la suite pour un problème mineur.
Sous Windows 8.1 et 10, vous pouvez cliquer avec le bouton droit sur Windows Explorer et choisir Redémarrer pour le tuer instantanément et le réexécuter. Sous Windows 7, vous devez cliquer dessus avec le bouton droit de la souris et choisir Processus final, ensuite aller à Fichier> Exécuter une nouvelle tâche et entrez explorer.exe pour que ça recommence.

Quels autres procédés vous font vous demander?
Ces sept processus ne sont certainement pas les seuls à exécuter des tâches critiques dans votre gestionnaire de tâches. Mais ils jouent tous un rôle essentiel dans votre expérience Windows. Et maintenant tu sais ce qu'ils font! Heureusement, Windows vous empêche de faire quelque chose de stupide et de les fermer, vous n'avez donc pas à vous inquiéter.
Parfois, les logiciels malveillants se présentent comme un véritable processus Windows, mais ce n'est plus aussi courant qu'auparavant. Il est utile de savoir comment gérer les processus suspects dans le Gestionnaire des tâches. Comment gérer les processus suspects du Gestionnaire des tâches Windows. Comment gérer les processus suspects du Gestionnaire des tâches Windows. CTRL + ALT + SUPPRESSION Le salut à trois doigts est le moyen le plus rapide d’ajouter à votre confusion. En triant les processus du gestionnaire de tâches, vous remarquerez peut-être quelque chose comme svchost.exe utilisant 99% de votre processeur. Alors maintenant… Lisez Plus si vous les voyez.
Combien de ces processus connaissiez-vous? Quels processus Windows ont déjà soulevé vos sourcils? Dites-nous les processus les plus déroutants que vous ayez vus dans les commentaires!
.


