7 meilleurs outils pour imprimer en PDF
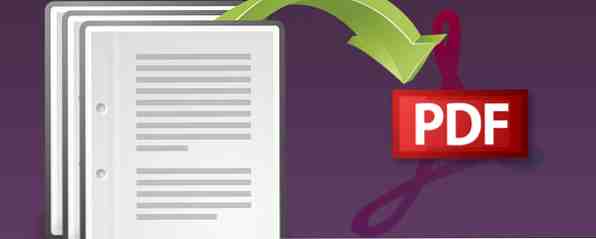
Quelle est la meilleure imprimante PDF pour Windows? Nous avons vérifié 7 des options les plus populaires pour savoir.
Il est assez choquant de constater que l'impression dans Windows 8 ne comporte pas d'option PDF. L'impression a changé dans Windows 8: voici ce que vous devez savoir. L'impression a changé dans Windows 8. Voici ce que vous devez savoir. Il existe désormais une méthode d'impression standard dans chaque application moderne. Cependant, à l'instar de nombreux éléments de la nouvelle interface moderne de Microsoft, l'impression n'est pas immédiatement intuitive pour de nombreux utilisateurs,… Lire la suite; Les utilisateurs de Mac et de Linux l’ont par défaut depuis des années. Les utilisateurs Windows ont toujours besoin d'un logiciel dédié, tel que Adobe Acrobat Pro, et sa qualité varie.
Les imprimantes PDF vous permettent de sauvegarder tous les fichiers que vous pouvez imprimer au format PDF, ce qui signifie que tout ordinateur sur Terre peut l'ouvrir sans trop de problèmes. Étant donné que ces programmes se déguisent en imprimantes classiques, vous pouvez les utiliser pour créer un fichier PDF dans n’importe quel programme vous permettant d’imprimer. Nous vous avons montré comment imprimer au format PDF sous Windows 8 Comment imprimer au format PDF à partir de Windows 8 Applications de bureau et modernes Comment imprimer au format PDF à partir de Windows 8 Applications de bureau et modernes C'est l'ère numérique et vous devez cesser d'imprimer! Imprimer au format PDF à la place. Cet article décrit brièvement les avantages du format PDF par rapport au papier et explique comment imprimer au format PDF dans Windows 8. Lisez-en plus, mais ce logiciel n’est pas nouveau: vous pouvez l’utiliser sur n’importe quelle version de Windows..

Comme vous pouvez le constater, j'ai installé plusieurs de ces programmes - pour la science. Mes résultats sont ci-dessous. Je vais vous montrer leurs dialogues et leur donner l'apparence des fichiers.
J'ai décidé d'utiliser l'excellent article de Chris Koentges, L'Oracle du hockey sur glace, comme exemple, parce que c'est fantastique (et parce que l'été est une saison déprimante, vide de hockey et remplie de chaleur).
CutePDF: simple et efficace
Avec un nom facile à retenir et une interface simple, CutePDF est une option solide. Lorsqu'il est temps d'imprimer, tout ce qui vous est demandé est l'endroit où vous souhaitez enregistrer votre PDF. C'est simple, bien sûr, mais c'est probablement tout ce que la plupart des gens veulent.

Les fichiers résultants ont exactement la forme que je pensais, avec les polices intégrées.

CutePDF est facile à utiliser - installez-le et utilisez-le quand vous en avez besoin.
L'inconvénient: Crapware.
Alors, quels sont les inconvénients? Il y a une petite annonce dans le dialogue de sauvegarde, comme indiqué ci-dessus. Ce n'est pas grave, mais certains pourraient préférer ne pas le voir.
Le plus gros problème, cependant, est le crapware que CutePDF essaie d’installer pendant l’installation..

Faites attention à l'endroit où vous cliquez ou vous pourriez vous retrouver avec Ask.com.
doPDF: un contrôle plus tactile
Si vous avez l'intention d'imprimer un fichier PDF ultérieurement, vous souhaiterez des images de haute qualité. Sinon, vous pourriez préférer un fichier plus petit. L'application gratuite doPDF vous permet de contrôler facilement la taille du PDF et vous permet également d'activer ou de désactiver l'intégration des polices..

Le fichier résultant sera un peu gênant si vous choisissez de ne pas incorporer de polices, bien sûr, mais si vous vouliez avoir les options, doPDF est votre choix..

Les inconvénients: pas grand chose.
Il n'y a pas beaucoup de quoi se plaindre ici. Comme vous pouvez le voir ci-dessus, une petite annonce apparaît dans la zone des options. Par défaut, ce programme ne contient pas de polices, ce qui peut donner des fichiers PDF amusants - mais vous pouvez y remédier en cliquant sur une case à cocher..
PDFCreator: avec contrôle des métadonnées
Les programmes ci-dessus vous permettent de créer un fichier PDF, mais que se passe-t-il si vous souhaitez contrôler les métadonnées de ce fichier? Telle est la force clé offerte par PDFCreator, une imprimante PDF open source. Lorsque vous imprimez, vous avez la possibilité d'ajouter l'auteur et d'autres informations..

Il existe également un bouton permettant de joindre rapidement votre fichier à un courrier électronique, si vous utilisez un client de messagerie de bureau. Les fichiers eux-mêmes ont l'apparence que vous attendez.

L'inconvénient: encore plus de crapware
En dépit d'être open source, PDFCreator a une foutue habitude d'adware. Vous pouvez lire la longue histoire sur Wikipedia, et assurez-vous de faire attention pendant le processus d'installation.

Il est également intéressant de noter que PDFCreator utilise Ghostscript pour générer des fichiers..
FreePDF: site allemand, logiciel efficace
FreePDF, proposé par un site Web allemand, fonctionne tout aussi bien pour les utilisateurs anglais. Utilisez-le et vous verrez cette boîte de dialogue:

Comme avec doPDF, vous pouvez contrôler la qualité. Vous pouvez également exporter vers un courrier électronique, si vous le souhaitez, ou enregistrer sur votre bureau. Les fichiers sont superbes.

Comme certains des autres programmes ici, FreePDF nécessite Ghostscript pour fonctionner - mais il n’ya pas vraiment d’inconvénient majeur à celui-ci..
GreenCloud Printer: une excellente interface, malheureusement pas gratuite
Et maintenant pour quelque chose de complètement différent. GreenCloud n'est pas simplement une imprimante PDF: c'est un programme destiné à changer la façon dont vous imprimez complètement. L'idée est que vous voyiez cette fenêtre chaque fois que vous avez l'intention d'imprimer quelque chose:

De là, vous pouvez facilement enregistrer au format PDF, et même télécharger directement vers Dropbox ou Minus.
Le logiciel apporte des modifications à vos documents pour qu'ils utilisent moins d'encre - du moins, c'est la théorie. Peut-être à cause de cela, l'article que j'ai imprimé n'a pas l'air aussi net que les autres - la police a été remplacée par quelque chose de plus fin.

L'inconvénient: impression limitée, plus crapware
Je voulais aimer GreenCloud, je l’ai vraiment aimé. Mais le programme d’installation de ce programme ne comprenait tout simplement rien: il avait essayé d’installer autant de crapware que je ne pouvais pas le croire. Refuser une offre; voir un autre.

Ce ne serait pas un gros problème, mais il s'avère que la version gratuite du logiciel est limitée à 10 pages. C'est un inconvénient énorme pour moi, et je vous suggère de le sauter pour cette seule raison.
Malgré tout, l'interface est très agréable - contrairement à tout ce que j'ai essayé. Pour cette raison, je pensais le signaler, mais soyez prêt pour une expérience de merde, sauf si vous êtes prêt à payer.
PrimoPDF: beaucoup d'options
Ce n’est pas simple et net: essayez d’imprimer un fichier au format PDF et vous verrez ce gâchis d’interface.

Il y a beaucoup d'espace perdu, mais ce qui est bien utilisé, c'est de vous donner toutes sortes d'options. Il existe des préréglages pour différents niveaux de qualité et vous pouvez modifier les métadonnées. Vous pouvez également protéger votre document par mot de passe, ce qu'aucun autre programme ne propose ici. Cela peut s'avérer utile si vous imprimez régulièrement des factures ou d'autres informations sécurisées..
Alors oui, je me suis beaucoup plaint de l'interface, mais le fait est que cela vous donne beaucoup d'options. La sortie est aussi superbe.

L'inconvénient: Nécessite .NET, est laid
Ce n'est pas un problème, mais vous devrez installer .NET pour installer ce programme. Ceci et le dialogue utilisateur encombré étaient des interruptions pour moi, mais cela ne vous importait peut-être pas.
TinyPDF: simple mais obsolète
TinyPDF porte bien son nom: le téléchargement ne représente qu'un demi-mégaoctet, ce qui signifie qu'il est petit. De nombreux utilisateurs ne jurent que par ce logiciel à ce jour, et si vous utilisez un ordinateur 32 bits, vous voudrez peut-être l'essayer. Je ne pouvais cependant pas.
L'inconvénient: ne fonctionnera pas sur les nouveaux ordinateurs

Je n'ai pas pu l'essayer, car mon ordinateur utilise une version 64 bits de Windows - et TinyPDF ne prend pas en charge de tels ordinateurs. Cela signifie que si vous avez acheté votre ordinateur au cours des dernières années, vous ne pourrez probablement pas l'utiliser. Ne vous fiez pas au site Web de l'application: si vous essayez d'installer sur un ordinateur 64 bits, vous serez redirigé vers le site Web d'un programme commercial. La version gratuite de TinyPDF ne fonctionne pas sur les nouveaux ordinateurs.
Alors, quel est le meilleur?
Vous vous demandez peut-être quel est le meilleur choix ici? J'aimerais savoir ce que vous préférez, alors laissez vos pensées dans les commentaires ci-dessous - surtout si j'ai oublié quelque chose qui est à la fois gratuit et utilisable.
Mais si vous voulez que je vous dise ce qu'il y a de mieux, je dois dire: cela dépend vraiment de ce que vous recherchez. Je veux un moyen simple de créer un fichier PDF. Les options simples comme CutePDF et doPDF me conviennent mieux. Si vous souhaitez une prise en charge de la sécurité PDF, utilisez PrimoPDF; Si vous souhaitez contrôler les métadonnées, utilisez PDF Creator. Si vous détestez le crapware, utilisez doPDF ou FreePDF - les deux sont propres. C’est dommage, tant d’autres applications incluent du crapware, mais faites attention lors de l’installation et tout devrait bien se passer.
Oh, et si vous essayez d’imprimer une page Web, envisagez d’utiliser des bookmarklets permettant de supprimer les craplets Web. 3 Bookmarklets faciles à imprimer. un défi car les sites Web sont recouverts de barres latérales, d'images, de publicités et d'autres éléments non imprimables. Ce qui donne un aspect fantastique à un site Web, c’est un frein réel lors de l’impression, car… Lire la suite pour une impression plus nette. Les barres latérales n'ont pas fière allure dans les fichiers PDF.
En savoir plus sur: PDF, Impression, Windows 7, Windows 8.


