6 fonctionnalités Windows 10 sous-estimées à essayer
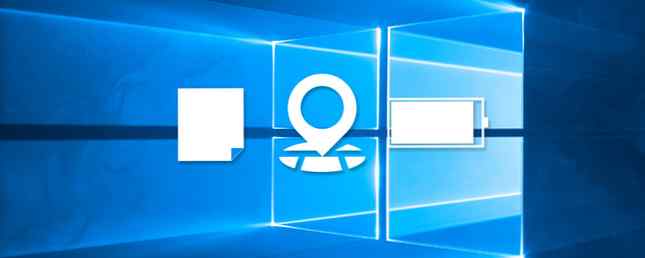
Windows 10 est différent et en constante évolution. Vous n'aurez jamais fini d'explorer les nouvelles fonctionnalités et les nouveaux outils. 10 raisons surprenantes pour lesquelles vous aimerez Windows 10 10 raisons surprenantes pour pourquoi vous aimerez Windows 10 Il est presque cool de détester sur Windows 10 ces jours-ci. Ne vous laissez pas priver de tous les avantages que Windows 10 apportera! Nous vous montrons ce que vous manquez. Lire la suite . Cet article vous aidera à découvrir les astuces que vous avez peut-être manquées jusqu'à présent..
Si vous avez votre propre fonctionnalité sous-estimée de Windows 10 à partager, veuillez nous l'indiquer dans la section commentaires..
1. Cartes hors ligne
Si vous planifiez un voyage dans une région donnée et souhaitez utiliser une carte sans vider vos données, vous pouvez utiliser l'application Carte dans Windows 10 et télécharger les données appropriées pour les visualiser hors connexion..
Pour y aller, appuyez sur Touche Windows + I pour lancer les paramètres. Puis naviguez vers Système> Cartes hors ligne. Cliquez sur Télécharger des cartes et vous serez en mesure de sélectionner des pays ou des régions entières.

Faire une recherche de système pour Plans et sélectionnez le résultat approprié. Windows 10 est préinstallé avec Windows 10. Vous pouvez désormais rechercher des lieux et obtenir des itinéraires sur les cartes hors connexion que vous avez téléchargées, sans avoir besoin d'une connexion Internet..
2. Notes autocollantes
Post-It sur votre écran - 6 applications Post-it pour Windows Post-It sur votre écran - 6 applications-post-it Windows sur votre bureau ou l'écran de démarrage peut être extrêmement utile pour se souvenir de petites mais importantes quantités d’informations. Arrêtez d'encombrer votre bureau et passez au numérique avec ces fantastiques applications de notes autocollantes. Lire la suite . Mais lorsque vous voulez noter rapidement une pensée ou une tâche, c'est l'application idéale pour la gérer..
Pour charger, faites une recherche système pour notes autocollantes et sélectionnez le résultat correspondant. Clique le plus signer pour ajouter plus de notes autocollantes et la trois points pour changer la couleur d'une note. En cliquant sur le poubelle supprime la note.

Dans Windows 10, Sticky Notes s’intègre à une nouvelle fonctionnalité appelée Windows Ink. Cela signifie que vous pouvez écrire directement sur le pense-bête et Windows Ink détectera automatiquement votre écriture manuscrite. Certains mots deviennent bleus, ce qui indique que vous pouvez les activer. Par exemple, vous pouvez appuyer sur “demain” et transformer la note en rappel.
3. Vue des tâches et bureaux virtuels
presse Touche Windows + onglet accéder à la vue des tâches. Ici vous trouverez toutes vos fenêtres ouvertes et vous pouvez cliquer ou utiliser les flèches de votre clavier pour vous déplacer vers une fenêtre spécifique..

C’est très bien, mais ce n’est pas particulièrement spécial compte tenu de ce que vous pouvez utiliser Alt + Tab dans le même sens. Il convient de noter ici les bureaux virtuels Introduction à Virtual Desktop et à la vue des tâches de Windows 10 Introduction à Virtual Desktop et à la vue des tâches de Windows 10 Les nouvelles fonctionnalités de Windows 10 en mode bureau virtuel et en vue des tâches sont des améliorations de la qualité de vie à ne pas négliger. . Voici pourquoi ils sont utiles et comment vous pouvez commencer à en tirer profit dès maintenant. Lire la suite . C’est une fonctionnalité que d’autres systèmes d’exploitation ont prise en charge depuis un moment et maintenant, Windows 10 est enfin intégré..
Cliquez sur Nouveau bureau en bas à droite et vous pouvez créer un nouveau bureau virtuel pouvant contenir ses propres fenêtres. Par exemple, vous pouvez utiliser un bureau pour le travail et un autre pour les loisirs. Il s'agit essentiellement d'une solution logicielle destinée à ceux qui ne disposent pas de plusieurs moniteurs physiques. Comment être plus productif avec deux moniteurs? Comment être plus productif avec deux moniteurs? Vous avez besoin d'espace pour plusieurs documents afin d'obtenir une vue d'ensemble et de pouvoir passer rapidement d'une tâche à l'autre. Ce qui est vrai pour votre bureau s'applique également à votre espace de travail virtuel. Nous vous montrons comment cela compte. Lire la suite .
4. Snap
La fonctionnalité de capture n’est pas une nouveauté de Windows 10, mais c’est une des améliorations majeures qui amélioreront votre productivité. Si vous êtes quelqu'un qui jongle sans cesse avec des tonnes de fenêtres, Snap vous sera utile..
Faites glisser une fenêtre sur le côté de l’écran ou sur un coin et relâchez-la. La fenêtre sera alors automatiquement redimensionnée ou alignée à cet emplacement. Cela vous permettra également de sélectionner la fenêtre que vous souhaitez accrocher à côté. Une caractéristique particulièrement utile est que les fenêtres adjacentes seront redimensionnées simultanément lorsqu’elles sont ajustées..

Pour modifier vos paramètres d'accrochage, appuyez sur Touche Windows + I charger les paramètres et accéder à Système> Multitâche. Ici, vous pouvez activer ou désactiver des fonctionnalités spécifiques, telles que ce qui se passe lorsque vous accrochez une fenêtre..
5. Projection sur ce PC
Vous pouvez projeter l'affichage sur un ordinateur ou un téléphone Windows 10 Comment diffuser votre écran Android sur Windows 10 avec Miracast et vous connecter Comment diffuser votre écran Android sur Windows 10 avec Miracast et vous connecter Dans Windows 10 version 1607, vous pouvez diffuser sans fil votre Android écran sur votre bureau à l’aide de l’application Connect. Nous vous montrons comment configurer ce miroir d’écran magique. Lisez-en davantage sur un autre ordinateur Windows 10, à condition que les deux soient connectés au même réseau Wi-Fi..
Pour commencer, sur l’ordinateur qui recevra la projection, appuyez sur Touche Windows + I d'ouvrir les paramètres, puis accédez à Système> Projection sur ce PC. Dans le premier menu déroulant, sélectionnez Disponible partout sur des réseaux sécurisés. Vous pouvez laisser les autres options ou les ajuster à votre préférence.

Sur le périphérique à partir duquel vous souhaitez diffuser, appuyez sur Touche Windows + A pour ouvrir le centre d'action. Cliquez sur Relier puis sélectionnez le périphérique de destination dans la liste. Vous pouvez cocher la case pour autoriser la saisie au clavier ou à la souris et Changer le mode de projection si vous préférez utiliser l'autre appareil comme deuxième écran plutôt que comme miroir direct.
6. Économiseur de batterie
Si vous utilisez votre appareil Windows 10 lors de vos déplacements, l'économiseur de batterie est une fonctionnalité intéressante. Pouvez-vous prolonger la durée de vie de la batterie avec Windows 10 Battery Saver? Pouvez-vous prolonger la vie de la batterie avec Windows 10 Battery Saver? Vous travaillez avec Windows 10 et souhaitez conserver la batterie de votre ordinateur portable? Consultez Battery Saver pour vous assurer de tirer le meilleur parti de chaque charge. Lisez plus qui vous aidera à tirer le meilleur parti d'une charge unique. Cela réduira l'affichage de votre appareil, désactivera les notifications push et empêchera les applications universelles de s'exécuter en arrière-plan..
Pour ajuster les paramètres, appuyez sur Touche Windows + I puis naviguez vers Système> Économiseur de batterie> Paramètres de l'économiseur de batterie. Ici, vous pouvez changer le moment où l’économiseur de batterie s’allume automatiquement et vous pouvez autoriser certaines fonctions qu’il désactive normalement pour économiser de l’énergie..

Pour activer l'économiseur de batterie à tout moment, appuyez sur Touche Windows + A pour ouvrir le centre d’action, puis cliquez sur Économiseur de batterie. Pour plus d’aide sur la batterie, consultez notre guide sur l’identification des applications qui déchargent votre batterie. Comment identifier les applications qui ont une durée de vie de la batterie dévastatrice dans Windows Comment identifier les applications qui ont une durée de vie de la batterie dévastatrice dans Windows Une autonomie limitée peut être si irritante. Windows 10 a introduit plusieurs améliorations de la durée de vie de la batterie, mais certaines applications peuvent encore épuiser la vie de votre ordinateur. Nous vous montrons comment augmenter votre Windows 10… En savoir plus .
Ne pas sous-estimer Windows 10
Nous connaissons tous les grandes fonctionnalités telles que Cortana, l'assistant virtuel, mais nous avons montré que Windows 10 était bien plus que ce que nous avions vu d'emblée..
Windows 10 est en constante amélioration à mesure que Microsoft diffuse des mises à jour. La mise à jour d'anniversaire est arrivée en août et au printemps 2017, la mise à jour des créateurs arrivera. Coup d'oeil sur la mise à jour des créateurs de Windows 10 Un coup d'oeil sur la mise à jour de Windows 10 Créateurs Microsoft vient d'annoncer la prochaine mise à jour majeure de Windows 10. La mise à jour des créateurs comptera 400 millions d'utilisateurs au printemps 2017. Voici les points saillants de l'événement Windows 10 de mercredi. Lire plus votre chemin. Comme Windows 10 évoluera avec le temps, la fonctionnalité dont vous croyez qu'elle est absente pourrait bientôt être utilisée..
Quelles sont selon vous les fonctionnalités les plus sous-estimées de Windows 10? Selon vous, quelles sont les améliorations à apporter??
Explorez plus de: autonomie de la batterie, cartes, applications de prise de notes, affichage des tâches, bureau virtuel, Windows 10.


