6 astuces pour redémarrer Windows comme un pro
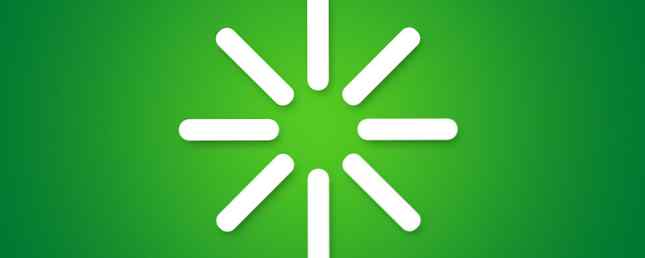
Nous savons tous comment redémarrer nos ordinateurs à partir du menu Démarrer. 6 façons de pirater et de personnaliser le menu Démarrer de Windows 10 6 façons de pirater et de personnaliser le menu Démarrer de Windows 10 Le menu Démarrer de Windows 10 associe des éléments classiques à des mosaïques modernes. Les carreaux peuvent ajouter beaucoup de liberté de création. Nous vous donnerons des astuces et des astuces pour personnaliser le menu Démarrer en fonction de vos préférences. Lisez plus, mais ce n'est que la pointe de l'iceberg. Il existe de nombreuses autres méthodes que vous pouvez utiliser pour un redémarrage, beaucoup offrant plus de confort et de contrôle..
Vous pouvez, par exemple, spécifier un délai jusqu'au redémarrage de votre système et vous pouvez même le configurer pour le faire à un moment donné chaque jour. Ce sont des conseils auxquels vous n’avez peut-être jamais pensé, mais que vous pouvez utiliser tout le temps, en particulier lorsque le redémarrage résout de nombreux problèmes. Pourquoi le redémarrage de votre ordinateur résout-il tant de problèmes? Pourquoi le redémarrage de votre ordinateur résout-il tant de problèmes? "Avez-vous essayé de redémarrer?" Ce sont des conseils techniques qui circulent souvent, mais il y a une raison: cela fonctionne. Pas seulement pour les PC, mais pour une large gamme de périphériques. Nous expliquons pourquoi. Lire la suite .
N'oubliez pas de visiter la section commentaires par la suite pour nous indiquer si vous avez déjà essayé l'une de ces solutions ou si vous avez votre propre conseil à partager..
Utiliser un raccourci
Bien sûr, vous pouvez redémarrer à partir du menu Démarrer, mais allons encore plus loin et réduisons le nombre de clics que vous devez enregistrer en créant un raccourci pour redémarrer. Tout d'abord, faites un clic droit sur votre bureau et sélectionnez Nouveau> Raccourci. L'emplacement de votre raccourci vous sera demandé. Saisissez les informations suivantes: shutdown.exe -r -t 00 -f
Cette commande demande au système de redémarrer (-r), de le faire instantanément, sans délai (t 00), et de forcer la fermeture des applications sans demander à l'utilisateur.

Cliquez sur Suivant, donnez un nom à votre raccourci, puis cliquez sur terminer. Votre icône de redémarrage est maintenant prête à l'emploi, mais si vous voulez la rendre un peu plus jolie, cliquez dessus avec le bouton droit de la souris, sélectionnez Propriétés, assurez-vous que vous êtes sur le Raccourci onglet puis cliquez sur Changer d'icône… . Ici, vous pouvez choisir parmi les icônes du système par défaut ou parcourir votre ordinateur pour un personnalisé.
N'oubliez pas que vous ne devez pas conserver cette icône uniquement sur votre bureau. Vous pouvez également le faire glisser sur votre barre des tâches ou votre barre de lancement rapide 7 Barres d'outils utiles que vous pouvez ajouter à votre barre des tâches Windows 7 Barres d'outils utiles que vous pouvez ajouter à votre barre de tâches Windows Le bureau Windows peut être un espace de travail super productif. Les barres d'outils natives peuvent vous aider à améliorer l'efficacité en plaçant des raccourcis et des informations à portée de main. Regardons de plus près. Lisez-en plus, ce qui en fait une solution permanente et accessible rapidement en un clic pour le redémarrage de votre système..
Direct au BIOS
Accéder au BIOS Comment entrer dans le BIOS de votre ordinateur Comment entrer dans le BIOS de votre ordinateur Dans le BIOS, vous pouvez modifier les paramètres de base de votre ordinateur, tels que la séquence d'amorçage. La clé exacte dont vous avez besoin pour frapper dépend de votre matériel. Nous avons compilé une liste de stratégies et de clés pour entrer… Lire la suite voulait dire redémarrer votre ordinateur, puis taper sur une touche (généralement F2 ou Supprimer) pour y accéder. Avec Windows 8, toutefois, ce processus a été considérablement simplifié, permettant aux utilisateurs de redémarrer directement dans le BIOS. Cela est dû au fait que les systèmes qui utilisent des disques SSD auront des vitesses de démarrage extrêmement rapides, ce qui donnera très peu de temps pour appuyer sur une touche pour accéder au BIOS..

presse CTRL + L pour ouvrir le charme Paramètres, puis cliquez sur Puissance. Vous devez maintenant tenir Décalage en cliquant Redémarrer pour que votre système redémarre directement dans le BIOS. C'est simple et évite la frustration de lutter contre une mise en route rapide pour entrer dans le BIOS.
Pour plus d'informations sur cette astuce, ainsi qu'une méthode supplémentaire pour l'obtenir, consultez notre guide sur l'accès au BIOS sous Windows 8. Comment accéder au BIOS sur un ordinateur Windows 8 Comment accéder au BIOS sur un ordinateur Windows 8 Windows 8 simplifie l'accès au BIOS. Vous n'avez pas à vous souvenir d'une combinaison de touches, vous pouvez simplement utiliser le menu des options de démarrage de Windows 8. Nous allons vous montrer comment. Lire la suite .
Utilisation du planificateur de tâches
Vous pouvez utiliser le Planificateur de tâches 4 Tâches ennuyeuses que vous pouvez automatiser avec le Planificateur de tâches Windows 4 Tâches ennuyeuses que vous pouvez automatiser avec le Planificateur de tâches Windows Votre temps est trop précieux pour être gaspillé avec des tâches répétitives. Laissez-nous vous montrer comment automatiser et planifier des tâches. Nous avons aussi quelques exemples intéressants. Lisez la suite pour configurer votre système afin qu'il redémarre à des heures précises. Tout d’abord, faites une recherche système pour Planificateur de tâches et sélectionnez le résultat correspondant. Sélectionner Créer une tâche… à partir de la navigation de droite et une nouvelle fenêtre s'ouvrira.
Deuxièmement, donnez à votre tâche une prénom puis cochez la case pour Courir avec les plus hauts privilèges. Passons maintenant au Déclencheurs onglet et cliquez Nouveau… . À partir de là, sélectionnez la fréquence de redémarrage de votre système et utilisez les paramètres avancés pour effectuer des tâches telles que l'expiration de la tâche. Cliquez sur D'accord.

Passons maintenant au actes onglet et cliquez Nouveau… . Pour Programme / script contribution shutdown.exe et pour Ajouter des arguments (facultatif) contribution / r / f puis cliquez sur D'accord.
Enfin, passez à la Conditions Onglet où vous pouvez spécifier si vous souhaitez que la tâche commence en fonction de l'état d'inactivité, d'alimentation et de réseau de votre système.
Lorsque vous êtes prêt à partir, cliquez sur D'accord pour créer votre tâche et votre système va maintenant redémarrer automatiquement selon vos spécifications.
Redémarrage à distance
Si vous exploitez un réseau local Tout ce que vous devez savoir sur la mise en réseau domestique Tout ce que vous devez savoir sur la mise en réseau domestique La configuration d'un réseau domestique n'est pas aussi difficile que vous le pensez. Lisez Plus d'ordinateurs alors vous voudrez peut-être redémarrer certains d'entre eux à distance. Tout d'abord, vous devez activer cette fonctionnalité sur chaque ordinateur de votre réseau. Pour ce faire, effectuez une recherche système sur Prestations de service et sélectionnez le résultat pertinent.
Dans la fenêtre qui s’ouvre, trouvez Registre à distance dans la liste principale, faites un clic droit dessus et sélectionnez Propriétés. Par défaut, le Type de démarrage sera mis à Manuel, mais nous voulons changer cela en Automatique. Cliquez sur D'accord.

Maintenant, effectuez une recherche système pour autoriser le programme et sélectionnez le résultat approprié pour charger une fenêtre vous permettant de spécifier les programmes et fonctionnalités devant communiquer à travers le pare-feu. Cliquez sur Modifier les paramètres si nécessaire, faites défiler jusqu'à Instrumentation de gestion Windows (WMI), cochez la case pour l'activer sur votre réseau privé, puis cliquez sur D'accord.
Une fois cette configuration terminée, le système recherche le cmd et le charger. Type arrêt / i et appuyez sur Entrée pour afficher l'interface graphique permettant un arrêt à distance. Cliquez sur Ajouter… , tapez le nom des ordinateurs que vous souhaitez redémarrer, puis cliquez sur D'accord.

Enfin, assurez-vous d'avoir sélectionné Redémarrer dans le menu déroulant, puis choisissez parmi les autres options à votre guise. Par exemple, vous pouvez afficher un message sur les autres ordinateurs pour avertir du redémarrage imminent. Lorsque vous êtes prêt, cliquez sur D'accord mener à bien la procédure.
Assurez-vous de disposer d'un accès administrateur sur tous vos systèmes avant d'exécuter cette opération, sinon vous constaterez que l'opération ne s'exécutera pas en raison d'autorisations incorrectes..
Invite de commande
Utilisation de l'invite de commande 7 Tâches courantes L'invite de commande Windows simplifie et accélère 7 Tâches courantes L'invite de commande Windows simplifie et simplifie Ne laissez pas l'invite de commande vous intimider. C'est plus simple et plus utile que prévu. Vous pourriez être surpris de ce que vous pouvez accomplir en quelques frappes. Lire plus est un excellent moyen de redémarrer votre ordinateur en utilisant une combinaison d'options. Faire une recherche de système pour cmd et le lancer. Contribution fermer et appuyez sur Entrée pour obtenir une liste de toutes les commandes que vous pouvez utiliser et combinez-les pour plus d'efficacité..
Par exemple, si vous souhaitez forcer un redémarrage avec un délai de 30 secondes, vous devez taper arrêt / r / f / t 30 et appuyez sur Entrée.
Votre commande ne restera active que pour cette session en cours. Si, par exemple, vous définissez un délai de redémarrage de 100 secondes, puis redémarrez manuellement, cette commande sera supprimée..
Si vous êtes juste après un simple redémarrage, l'invite de commande est moins utile, mais elle est très utile si vous avez besoin d'un moyen rapide de combiner différents paramètres..
Programmes tiers
Si vous n'êtes pas à l'aise avec certains des conseils ci-dessus, vous pouvez également utiliser des programmes tiers pour réaliser des tâches similaires. Une excellente option est iReboot, un programme minuscule qui va s'asseoir dans votre barre des tâches et vous permettre de redémarrer facilement. Si vous avez plusieurs systèmes d'exploitation installés, le principal inconvénient est que cela vous permettra de les démarrer à partir du menu sans avoir à le sélectionner manuellement dans le BIOS..

Autres programmes tels que Minuterie d’arrêt (notre revue de Minuterie d’arrêt Éteindre automatiquement votre ordinateur avec le minuteur d’arrêt [Windows] Éteindre automatiquement votre ordinateur avec le minuteur d’arrêt [Windows] En savoir plus) sont également attrayants. horaire, ou minuterie d'arrêt (notre revue de minuterie d'arrêt veille sommeil: arrêter ou redémarrer automatiquement votre ordinateur lorsque vous avez besoin de dormir veille: arrêter ou redémarrer automatiquement votre ordinateur lorsque vous en avez besoin de lire plus), qui est minuscule et peut être exécuté à partir d'un périphérique flash pour votre commodité. Cependant, il vaut vraiment la peine de maîtriser les méthodes ci-dessus avant de transformer ces derniers outils tiers, tout simplement parce que leurs fonctions peuvent être remplies dans le système d'exploitation par défaut.
Redémarrez comme un pro
Qui savait que le redémarrage de votre ordinateur pouvait avoir autant d'options différentes? Vous pouvez utiliser des raccourcis, l’invite de commande, des outils tiers, etc. pour devenir un professionnel du redémarrage..
Toutefois, si vous êtes moins enclin à redémarrer, consultez notre guide sur la désactivation des redémarrages forcés. Comment désactiver les redémarrages forcés après une mise à jour de Windows. Comment désactiver les redémarrages forcés après une mise à jour de Windows ont été installés? Mlle un pop-up et il redémarre automatiquement. Arrêtez cette folie et redémarrez à votre guise. Lire la suite . En conjonction avec ce guide, vous êtes certain de disposer du contrôle ultime sur le moment et le mode de redémarrage de votre système. 10 méthodes astucieuses pour optimiser le processus d'arrêt de Windows 10 méthodes astucieuses pour optimiser le processus d'arrêt de Windows Il est temps de mettre fin à ce processus et de gagner du temps. La plupart des solutions sont super simples et ne prennent que quelques secondes, promis! Lire la suite .
Avez-vous déjà utilisé l'un de ces conseils auparavant? Avez-vous vos propres méthodes de redémarrage à partager?
Explorez plus sur: BIOS, raccourcis clavier.


