6 commandes PowerShell de base pour tirer le meilleur parti de Windows
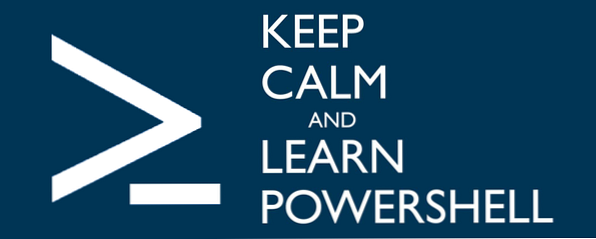
PowerShell est ce que vous obtenez lorsque vous attribuez des stéroïdes à l'invite de commande Windows. Il est doté de plus de puissance et de flexibilité et vous permet de contrôler presque tous les aspects du système Windows, mais il comporte un inconvénient: une courbe d'apprentissage. Heureusement, PowerShell n'est pas si difficile à comprendre.
Devez-vous encore découvrir les avantages de PowerShell? Aucun problème. Nous vous expliquerons quelques-unes des commandes les plus élémentaires et vous expliqueront comment elles peuvent améliorer votre expérience Windows..
Même si vous ne finissez pas par utiliser ces commandes au jour le jour, il est toujours utile de vous familiariser avec ces commandes, car il semble que Microsoft investisse maintenant plus que jamais dans PowerShell. Par exemple, savoir que PowerShell vous permettra de tirer parti de l’impressionnant gestionnaire de paquets OneGet. Windows obtient un gestionnaire de packages - Télécharger le logiciel de manière centralisée via OneGet Windows Obtient un gestionnaire de packages - Télécharger le logiciel de manière centralisée via OneGet Microsoft ajoute une nouvelle fonctionnalité Linux à Windows. La gestion des packages peut sérieusement augmenter la productivité, augmenter la sécurité et finalement vous éviter beaucoup de maux de tête. Nous vous montrons comment cela fonctionnera. Lire la suite .
Obtenir de l'aide
Microsoft est conscient de la courbe d'apprentissage de PowerShell. C'est pourquoi elle est fournie avec l'applet de commande bien nommée Get-Help, qui vous fournit toutes les informations dont vous auriez besoin pour exécuter correctement les commandes disponibles. Habituez-vous à vous y fier chaque fois que vous êtes bloqué ou confus.

Dactylographie Obtenir de l'aide dans PowerShell donne une brève description de ce qu’il fait et de son utilisation. Voici quelques conseils pour vous aider à démarrer.
Obtenir de l'aide
Obtenir de l'aide
Obtenir de l'aide
Obtenir de l'aide * des listes chaque sujet d'aide possible c'est disponible pour vous. Cela pourrait vous submerger au début, donc ce n’est pas recommandé si vous êtes nouveau dans PowerShell (ce serait un peu comme lire dans un dictionnaire à la page 1). Utilisez-le comme référence lorsque vous êtes plus à l'aise.
Get-Command
Get-Command répertorie toutes les commandes actuellement disponibles pour vous. En d'autres termes, ça le fait ne pas lister Chacun commande disponible dans PowerShell. Malgré tout, cette liste peut devenir assez longue, il est donc préférable de la filtrer en fonction de vos besoins..
Get-Command -Name
Get-Command -CommandType
Obtenir l'article
le Obtenir l'article La cmdlet renvoie l'élément spécifié par les paramètres que vous indiquez. Cet élément peut être un fichier, un dossier, un script ou autre. Notez que cela ne retourne pas le Contenu de l'élément, donc si vous utilisiez Get-Item sur un fichier .TXT, il ne vous montrerait pas le texte réel dans.
L'utilisation de Get-Item sur un répertoire renvoie le répertoire actuel, pas les éléments de ce répertoire. Si vous voulez faire ce dernier, vous devez utiliser le Get-ChildItem cmdlet à la place.
L’opposé de Get-Item est le Retirer l'objet cmdlet, qui supprime l'élément spécifié.
Obtenir du contenu
Cette cmdlet est similaire à Get-Item ci-dessus, sauf qu'elle renvoie en réalité le contenu de l'élément spécifié. Si vous avez utilisé Obtenir du contenu sur un fichier .TXT, il renverrait tout le texte à l'intérieur. Si vous l’utilisiez dans un fichier .png, vous auriez un tas de données binaires insensées et illisibles.
À elle seule, cette applet de commande n'est pas très utile. Cependant, vous pouvez le combiner avec des applets de commande plus avancées (que nous ne couvrirons pas ici car elles sont hors de notre portée) pour obtenir un effet net..
Un exemple: utiliser Get-Content sur un fichier .TXT contenant différentes adresses Web et transmettre ces informations à une cmdlet Foreach-Object pour exécuter une commande en utilisant chaque adresse Web en tant que paramètre.
Get-Service
Comme son nom l'indique, le Get-Service La cmdlet vous permet de récupérer des informations sur les services installés sur votre ordinateur. L'exécuter sans aucun paramètre affichera une liste de tout services avec leur statut (par exemple, en cours d'exécution ou arrêté).
Si vous savez exactement ce que vous recherchez, utiliser Get-Service peut s'avérer beaucoup plus rapide que de naviguer dans le Panneau de configuration de Windows et de gérer les services via l'interface graphique..
Les autres applets de commande basées sur les services utiles incluent Service de démarrage, service d'arrêt, service de suspension, service de reprise, et Service de redémarrage.
Get-Process
Get-Process est similaire à Get-Service sauf qu'il renvoie des informations sur les processus. À elle seule, la commande répertorie tous les processus en cours d'exécution sur votre système. Les processus peuvent être filtrés en fonction de noms et d'identifiants parmi d'autres identifiants.
Les autres applets de commande utiles incluent Processus de démarrage, processus d'arrêt, et Processus d'attente. Une fois que vous maîtriserez ces fonctionnalités, vous aurez plus de facilité à déboguer les ratés liés au processus de votre système que si vous utilisiez les alternatives puissantes du Gestionnaire des tâches Windows 5 au gestionnaire des tâches Windows 5, des alternatives puissantes au tueur de tâches du Gestionnaire des tâches Windows. serait un meilleur nom pour le gestionnaire de tâches Windows natif, car nous l’évoquons uniquement pour tuer les processus qui ne répondent pas. Les gestionnaires de tâches alternatifs vous permettent de gérer réellement vos processus. Lire la suite .
Dernières pensées
Là encore, il peut sembler que certaines de ces commandes ne sont pas très utiles, mais c'est parce que leur valeur ne transparaît que lorsque vous introduisez d'autres éléments qui montrent réellement la puissance de PowerShell. Par exemple, Get-Item en est un qui peut sembler inutile au premier abord, mais considérons ceci:
$ (Get-Item C: \ SampleDirectory) .lastaccesstime
Ce qui précède renvoie essentiellement la dernière fois que quelqu'un a accédé à ce répertoire. Ce type de script est pratique lorsque vous écrivez vos propres applets de commande ou scripts, ce qui n’est qu’un des moyens de tirer pleinement parti des fonctionnalités de PowerShell..
Que pensez-vous de PowerShell? Êtes-vous prêt à apprendre ce qu'il offre? Partagez vos pensées avec nous dans les commentaires ci-dessous!
Explorer plus sur: Invite de commandes, PowerShell.


