5 façons de faire parler votre ordinateur Windows
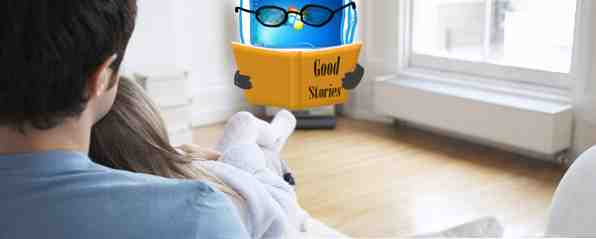
Détendez-vous et écoutez: laissez votre PC faire la lecture.
Que vous n'aimiez généralement pas lire vous-même ou que vous souhaitiez simplement effectuer plusieurs tâches de temps à autre, laisser votre ordinateur vous lire des documents à voix haute peut améliorer la vie. Windows est livré avec des capacités intégrées de lecture de texte. C’est ainsi que les aveugles utilisent le système d’exploitation. Les voix informatisées ne gagneront pas de prix pour leurs performances dramatiques, mais elles conviendront parfaitement si vous voulez vous reposer de votre lecture..
Malheureusement, l'utilisation de cette fonctionnalité n'est pas tout à fait évidente. Ne vous inquiétez pas, car une simple astuce peut transformer Microsoft Word en un lecteur de document ultime, et de nombreuses applications tierces peuvent lire le texte que vous y collez. Faisons un tour.
Vous faire lire Microsoft Word
Voici quelque chose que vous ignorez peut-être: la possibilité de vous lire du texte est en réalité intégrée à Microsoft Word. Le problème: il n'est pas inclus dans l'interface du ruban auquel vous êtes habitué. Peu importe: voici comment ajouter un “Parler” bouton en haut de chaque fenêtre Word.
Au-dessus du ruban, vous devriez voir une petite barre d’outils, contenant par défaut uniquement les boutons Enregistrer, Annuler et Rétablir. C'est ce qu'on appelle la barre d'outils Accès rapide, et vous pouvez y ajouter d'autres boutons, y compris un pour parler du texte en surbrillance. Cliquez sur la flèche à droite de la barre d’outils pour commencer:

Clique le “Plus de commandes” bouton pour commencer à explorer le vaste monde des fonctions Microsoft Word. Explore le “Commandes pas dans le ruban” section et vous trouverez le “Parler” option:

Clique le “Ajouter” bouton entre les deux colonnes, puis cliquez sur “d'accord”. Il y a maintenant un “Parler” bouton dans votre barre d’accès rapide:

Cliquez sur ce bouton et Word lira à haute voix le mot à côté duquel se trouve votre curseur. Mettez en surbrillance un bloc de texte avant d'appuyer sur le bouton et vous entendrez tous les mots de cette sélection. Si l'essentiel de la lecture que vous devez faire est dans Word, félicitations: vous n'avez probablement pas besoin d'un autre programme. Appuyez simplement sur CTRL + A pour mettre tout le document en surbrillance, puis appuyez sur Play..
Narrateur: Intégré à Windows
Windows est également livré avec une technologie de lecture d'écran intégrée. Cela s'appelle Narrateur, et il est principalement destiné aux aveugles. Démarrez-le et Narrator commencera immédiatement à lire chaque morceau de texte sur chaque fenêtre que vous ouvrez - ce qui est bien si vous êtes aveugle, mais ennuyeux si vous voulez juste que Windows lise un peu de texte pour vous..
Heureusement, Microsoft propose une liste de raccourcis clavier pour le logiciel. Jetez un œil à ceci si vous voulez vous familiariser avec cela, mais honnêtement, il vaut probablement mieux essayer un logiciel tiers à la place. C'est juste plus facile.
Balabolka
Si vous n'avez pas peur de quelques fonctionnalités supplémentaires, consultez Balabolka. Son interface est moins simple que d’autres options, mais vous maîtrisez des choses comme la vitesse et la hauteur:

Balboka est connu pour être capable d'ouvrir les fichiers DOC / DOCX, TXT, PDF, EPUB et ODT directement, ce qui signifie que vous pouvez ouvrir vos favoris en quelques instants. Il peut également convertir des fichiers au format MP3, ce qui facilite l'écoute d'un document sur votre téléphone ou votre lecteur MP3. Il y a même une conversion par lots, si vous voulez des copies audio de plusieurs documents.
En savoir plus sur Balabolka pour Windows Convertir du texte en parole gratuitement avec Balabolka [Windows] Convertir du texte en parole gratuitement avec Balabolka [Windows] En savoir plus, car il s'agit probablement de l'application que vous souhaitez utiliser..
TypeIt ReadIt
Avec une interface simple et la possibilité d'exporter votre écriture dans un fichier texte ou WAV, TypeIt ReadIt est un excellent programme gratuit. Collez n'importe quel texte dans sa fenêtre ou ouvrez un fichier TXT directement. Si vous voulez quelque chose à vous lire rapidement, ceci est une excellente application pour essayer.

L’interface est simple mais fonctionnelle, mais il est un peu étrange de voir l’échelle des boutons si vous agrandissez la fenêtre. Le logiciel utilise les voix fournies avec Windows. Utilisez cette application si vous voulez quelque chose de simple et gratuit.
Natural Reader Free (Windows, Mac)
La version gratuite de Natural Reader ne peut pas exporter au format MP3, mais si vous voulez une interface plus simple pour coller et entendre du texte, vous allez l'aimer. Collez n'importe quel texte dans cette fenêtre, puis appuyez sur le bouton de lecture clairement visible:

Ça ne devient pas plus facile que ça, non? Si vous aimez le programme, mais avez besoin de plus de fonctionnalités, la version personnelle commence à 69 $. Les fonctionnalités supplémentaires incluent l'exportation au format MP3 et les voix supplémentaires - mais il vaut probablement la peine d'essayer Balabolka avant de dépenser votre argent. Pourtant, la version gratuite est attrayante et fonctionnelle alors jetez-y un œil.
eSpeak (Windows, Linux, Mac)
Voulez-vous des voix totalement différentes de celles incluses dans Windows? Essayez eSpeak. Ce programme utilise son propre moteur et il vaut la peine de vérifier si vous n'aimez pas les voix de Microsoft:

Le programme peut ouvrir les fichiers TXT et exporter au format WAV. Il y a aussi des lèvres effrayantes qui bougent, alors si vous aimez ce genre de chose, c'est parfait, je suppose. Il s’agit avant tout d’un programme Linux, mais la version Windows est livrée avec une interface graphique unique décrite ci-dessus. En savoir plus sur eSpeak Donnez une voix à votre ordinateur avec eSpeak [Windows & Linux] Donnez une voix à votre ordinateur avec eSpeak [Windows & Linux] Laissez votre ordinateur parler. Installez eSpeak pour que votre ordinateur dise n'importe quoi, dans une grande variété de langues. Vous cherchez un programme texte-parole léger? Si vous voulez écouter… Lire la suite, si vous êtes curieux.
Quelle est la meilleure option?
Si vous envisagez de l'utiliser principalement pour les documents Word, je vous recommande de vous en tenir à la solution intégrée de Word. Une fois que vous l'avez configuré, il est toujours là pour vous. Toutefois, si vous souhaitez qu'un programme dédié colle du texte ou ouvre des fichiers directement, essayez probablement d'abord Balabolka. Il peut gérer un tas de fichiers différents et peut exporter au format MP3.
Mais, bien sûr, je peux me tromper. Quel programme utilisez-vous pour que votre ordinateur vous parle? Partagez vos meilleures applications pour le travail dans les commentaires ci-dessous.
Crédits images: Gros plan vue arrière via Shutterstock
En savoir plus sur: Text to Speech.


