4 astuces pour vous aider à corriger l'erreur d'écran bleu Windows
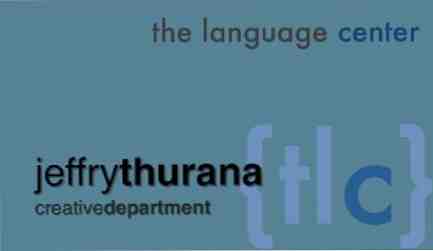
Si vous avez déjà rencontré l'erreur d'écran bleu, affectueusement appelé le “écran bleu de la mort,” alors vous saurez que ce n'est pas la plus grande expérience du monde. Cela signifie généralement qu'il y a quelque chose qui ne va pas du tout dans votre système. Le problème en essayant de trouver un correctif d'erreur d'écran bleu est que beaucoup de choses peuvent le causer. Pour l'utilisateur moyen, cela peut marquer la fin de l'ordinateur.
Eh bien, périphérique de démarrage inaccessible Comment réparer l'erreur de périphérique de démarrage inaccessible dans Windows 10 Comment corriger l'erreur de périphérique de démarrage inaccessible dans Windows 10 Voyons comment résoudre l'erreur de périphérique de démarrage inaccessible dans Windows 10. Voici les différentes solutions tu peux essayer. En savoir plus ou processus critique est mort des erreurs Comment corriger le code d'arrêt "Processus critique est mort" dans Windows 10 Comment réparer le code d'arrêt "Processus critique est mort" dans Windows 10 Le code d'arrêt de "processus critique est mort" est l'un des plus indésirables pour un utilisateur Windows. Corrigez-le avec ces étapes de dépannage. Lire la suite ne sont pas des peines de mort. Et je suis ici pour vous expliquer les étapes à suivre pour dépanner votre ordinateur. Comment réparer un volume de démarrage impossible à monter dans Windows 10 Comment réparer un volume de démarrage impossible dans Windows 10 Une erreur impossible à résoudre dans le volume de démarrage vous empêche de PC? Voici comment le résoudre afin que vous puissiez revenir. Lisez Plus chaque fois que vous rencontrez cette erreur d'écran bleu. Parfois, le problème n’est pas aussi grave ni aussi compliqué que le pensent les gens. Cela pourrait être aussi simple que le fait que certains matériels que vous avez installés ont créé un conflit. Peut-être qu'un virus a foiré le registre. Ou peut-être qu'un fichier de pilote est corrompu. Je vais vous montrer comment vous pouvez rechercher les problèmes les plus courants qui sont à l'origine de cette erreur..
Boot en mode sans échec
La première chose à faire lorsque vous obtenez l'écran bleu est d'éteindre l'ordinateur. Lorsque vous démarrez la sauvegarde, appuyez sur la touche F8 avant que l’écran Windows ne s’affiche. Cela démarrera l'ordinateur dans l'écran Options avancées où vous pourrez choisir des options de démarrage avancées. Appuyez sur la flèche vers le bas jusqu'à ce que “Mode sans échec avec réseau” est activé et appuyez sur Entrée. Si vous croyez qu’il s’agit d’un virus qui se connecte instantanément à Internet lorsque vous démarrez votre ordinateur, utilisez simplement “Mode sans échec” au lieu.

Gardez un œil attentif sur l'écran après avoir appuyé sur Entrée. L'écran fait défiler chaque pilote au fur et à mesure qu'il les charge individuellement dans la mémoire. Plusieurs fois, vous verrez l’écran très longtemps en pause dans l’un des fichiers .sys avant l’échec du démarrage et renvoie une erreur. Notez le dernier fichier qu’il essayait de charger avant son échec. Effectuez une recherche Google (sur un autre ordinateur évidemment) pour déterminer quel pilote échoue et essayez de le réinstaller..

S'il n'y a pas de problèmes de pilotes, déterminez s'il existe des conflits matériels en entrant dans le Panneau de contrôle, en cliquant sur Système, et alors Gestionnaire de périphériques. Parcourez chaque catégorie de périphériques et analysez tous les périphériques à la recherche de l'icône jaune accent jaune qui indique un conflit de périphérique.
Si vous voyez cette icône, ouvrez le pilote et vous verrez une boîte de message qui indique où le conflit a lieu. Si vous ne trouvez aucun conflit de périphérique, passez à l'étape suivante: analyser l'ensemble du système..

Exécuter des analyses de logiciels espions, publicitaires, de virus et de registre
En mode sans échec, effectuez toutes vos analyses de spywares, adwares et virus. C’est le meilleur moment pour exécuter ces applications, car tous les virus qui tentent de les désactiver en mode normal le seront probablement à ce stade. J'adore Malwarebytes, que Jimmy a examiné Stop & Delete Spyware With Malwarebytes pour Windows Stop & Delete Spyware avec Malwarebytes pour Windows alternative légère avec une bonne couverture des logiciels espions. Lisez plus ici au MUO avant. Exécutez également votre logiciel anti-virus. Si vous n'en avez pas, vous devriez en avoir un. Consultez la liste des 10 meilleurs logiciels anti-virus gratuits proposée par Justin. Les 10 meilleurs programmes anti-virus gratuits Les 10 meilleurs programmes anti-virus gratuits Vous devez savoir: vous avez besoin d'une protection antivirus. Les ordinateurs Mac, Windows et Linux en ont tous besoin. Tu n'as vraiment aucune excuse. Alors prenez l'une de ces dix et commencez à protéger votre ordinateur! Lire plus d'applications disponibles. Installez-en un et faites une analyse complète.

Une autre analyse très utile à exécuter consiste à rechercher des entrées de registre ou des problèmes impairs. Little Registry Cleaner, recommandé par la plupart des utilisateurs, est une excellente application open source permettant de rechercher dans votre base de registre tous les problèmes connus..

Si vous avez tout essayé jusqu'à présent et que vous semblez ne trouver aucun problème, ne désespérez pas. Nous avons encore quelques tours dans notre manche.
Choses à essayer en dernier recours
Allez-y, redémarrez votre ordinateur et appuyez à nouveau sur la touche F8. Cette fois, au lieu de démarrer en mode sans échec, sélectionnez “Dernière bonne configuration connue“. Cela reviendra à démarrer Windows en utilisant la dernière configuration où un démarrage réussi a eu lieu. Plusieurs fois, cela résoudra le problème sans autre dépannage..

Si cela ne fonctionne pas, redémarrez à nouveau en mode F8 et essayez de sélectionner “Activer la journalisation de démarrage“. Cela démarre Windows et enregistre chaque petit détail du démarrage dans un fichier appelé “ntbtlog.txt” dans le répertoire racine, généralement c: / Windows.

Ouvrez le fichier texte et parcourez-le pour voir exactement ce qui est en train de se charger et à quel moment. Il est tout à fait possible que quelque chose d'évident vous saute aux yeux. Si vous identifiez un chargement que vous ne voulez pas charger, essayez de le désinstaller et voyez si cela résout le problème..

Dernier point mais non le moindre, vous avez toujours la possibilité d'effectuer une restauration du système. Allez simplement dans le Panneau de configuration, Système et sécurité, Sauvegarde et restauration, et sélectionnez “Récupérer les paramètres du système pour votre ordinateur“.

Choisissez un point de restauration valide dans la liste et suivez les instructions. Effectuer habituellement une restauration du système à une date où votre ordinateur fonctionnait bien résoudra l'erreur d'écran bleu.
Enfin, si même une restauration ne semble pas résoudre le problème, il est possible que vous recherchiez un disque dur défectueux. Si tel est le cas, suivez les instructions de Guy pour effectuer une vérification de disque. Comment obtenir des données d'un disque dur mort. Comment obtenir des données d'un disque dur mort Lisez-en plus. La solution peut être d'acheter un nouveau disque dur.
Avez-vous déjà eu l'écran bleu de la mort? Avez-vous réussi à vous en sortir? Partagez vos propres expériences dans la section commentaires ci-dessous.
Crédit image: stevenafc
Plus d'informations sur: écran bleu de la mort, support technique.


