3 Conseils relatifs au bureau virtuel à connaître sous Windows 10
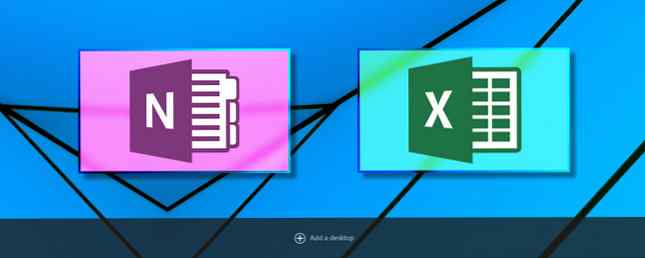
Microsoft était un peu en retard par rapport au jeu de bureau virtuel, mais les utilisateurs de Windows 10 peuvent en tirer parti, bien que de manière simplifiée. Vous pouvez créer plusieurs bureaux virtuels, déplacer des applications entre eux et facilement séparer votre travail et vos applications. C'est un excellent moyen de rester concentré, avec un peu d'effort de votre part, vous pouvez vraiment améliorer votre expérience de bureau virtuel Windows 10. 5 façons d'améliorer les bureaux virtuels sous Windows 10 5 façons d'améliorer les bureaux virtuels sous Windows 10 peut vous aider à développer et à organiser votre bureau. Ici, nous vous montrons comment améliorer et utiliser de manière productive la fonctionnalité d'affichage des tâches de Windows 10. Lire la suite .
Nous vous avons déjà montré comment utiliser les raccourcis clavier, lancer des applications directement sur un bureau spécifique et utiliser un papier peint personnalisé sur chaque bureau. Voici trois autres astuces à garder à l'esprit lorsque vous utilisez des bureaux virtuels Windows 10..
1. Déplacer Windows entre les bureaux virtuels
Pour déplacer des fenêtres vers des bureaux virtuels, procédez comme suit:
- Clique le Vue des tâches bouton.
- Cliquez avec le bouton droit sur la fenêtre que vous souhaitez déplacer..
- Vous pouvez ensuite sélectionner l'endroit où vous souhaitez le déplacer. Vous pouvez également créer un nouveau bureau pour déplacer la fenêtre, si vous préférez..
Si vous préférez utiliser la méthode du glisser-déposer, dans la vue des tâches, accédez au Bureau avec la fenêtre que vous souhaitez déplacer. Faites glisser la fenêtre vers les icônes du bureau et faites-la glisser sur le bureau vers lequel vous souhaitez le déplacer. Vous pouvez voir ce processus en action dans la vidéo ci-dessous:
2. Fermer les applications dans la vue des tâches
Vous n'avez pas réellement besoin de passer à un bureau spécifique pour fermer une application. Vous pouvez vous débarrasser efficacement des applications simplement en passant en mode Tâche et en survolant le bureau virtuel avec l'application que vous souhaitez fermer. Ne cliquez pas sur le bureau. Il suffit de déplacer votre souris vers les tuiles d'applications visibles et de cliquer sur le bouton X dans le coin supérieur droit de l'application que vous souhaitez fermer.

3. Personnalisez vos ordinateurs de bureau
Si vous utilisez vos bureaux virtuels pour créer une division fonctionnelle de vos applications ou pour rester concentré, il serait bien de pouvoir renommer chaque poste de travail dans la vue des tâches afin de pouvoir facilement voir en un coup d'œil comment vous l'avez fait. divisé vos applications. Bien que Microsoft ne vous laisse pas faire cela, il existe une application tierce que vous pouvez utiliser pour personnaliser vos postes de travail virtuels de manière significative..
Virtual Desktop Enhancer permet d'attribuer des étiquettes à chaque poste de travail, d'assigner un papier peint unique à chaque poste de travail et d'attribuer des raccourcis clavier personnalisés à la manière dont vous interagissez avec vos bureaux virtuels.
Ils ont des instructions assez simples que vous pouvez suivre pour installer et utiliser le programme. Vous devrez probablement installer Visual C ++ Redistributable pour Visual Studio 2015, et cela ne fonctionnera qu'avec la version 64 bits de Windows 10..
Une fois que vous avez installé cela, vous pouvez télécharger et extraire Virtual Desktop Enhancer n’importe où sur votre ordinateur. Il n’ya que deux fichiers avec lesquels vous avez vraiment besoin d’interagir. La première, Paramètres.ini, vous permet d'entrer dans toutes vos personnalisations. Vous pouvez l'ouvrir avec l'éditeur de texte natif Windows, le Bloc-notes.
Pour étiqueter vos bureaux, faites défiler jusqu'à la section Noms de bureau. Vous le trouverez pré-rempli avec 10 ordinateurs de bureau. Après le = entrez le nom du bureau que vous souhaitez utiliser.

Malheureusement, cela ne changera pas l'étiquette dans le dock de la vue des tâches, mais lorsque vous ouvrez un bureau, ce nom clignotera à l'écran..

Tous les autres éléments pouvant être personnalisés sont inclus dans le fichier de paramètres. Vous trouverez ici une liste des différents paramètres et des raccourcis clavier que vous pouvez personnaliser..
Une fois que vous avez apporté toutes vos modifications, fermez et enregistrez le fichier. Vous pouvez ensuite exécuter l'application Virtual Desktop Enhancer (il s'agit d'un fichier EXE). Double-cliquez sur l'application pour l'ouvrir. Vos modifications doivent prendre effet..
Quels trucs et astuces ajouteriez-vous à cette liste? Quelles fonctionnalités souhaiteriez-vous que Microsoft ajoute aux bureaux virtuels? Faites le nous savoir dans les commentaires.
Explorez plus sur: Virtual Desktop, Windows 10, astuces Windows.


