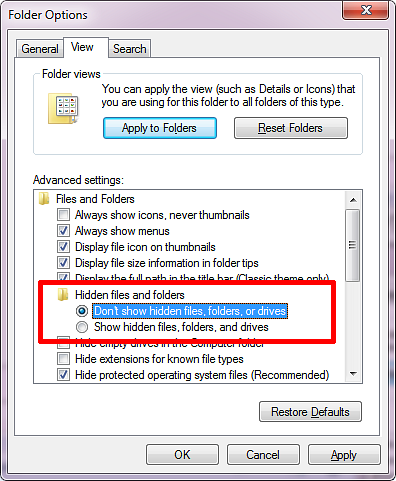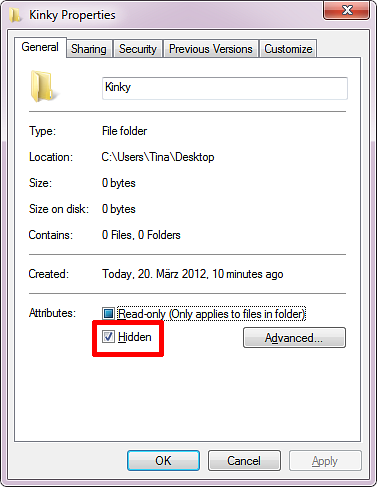3 méthodes simples et rapides pour masquer un dossier dans Windows 7

La vie privée est difficile à trouver ces jours-ci. Que vous partagiez un ordinateur ou que vous vous méfiiez généralement de vos pairs qui ont parfois accès à votre ordinateur, vous pouvez souhaiter stocker des informations confidentielles ou des fichiers privés dans un endroit sûr. Cet article fournit un résumé de trois méthodes simples et rapides pour masquer des dossiers dans Windows. Procédure pour tout masquer dans Windows Procédure pour tout masquer dans Windows Windows vous permet de modifier et de personnaliser presque tout. Nous vous montrons comment utiliser ces super pouvoirs pour laisser les choses disparaître. Lire la suite 7.
Notez qu'aucune de ces solutions ne dissimulera efficacement vos données à des utilisateurs avertis. Pour des données vraiment sensibles et confidentielles, je recommande des solutions plus avancées, qui cachent non seulement de la chance, mais également du cryptage de vos données. Pour les pointeurs, veuillez consulter la section ressources supplémentaires ci-dessous..
1. Masquer les dossiers
Windows offre un moyen simple de masquer rapidement les dossiers des yeux sans méfiance. Cette méthode nécessite que Windows n’affiche pas les fichiers et dossiers cachés. Donc, changer ce paramètre est la première étape de cette approche…
- Ouvrez l'explorateur de fichiers (n'importe quel dossier) et allez à Outils> Options des dossiers…
- Dans Options de dossier passer au Vue languette.
- Sous Fichiers et dossiers trouver l'option Fichiers et dossiers cachés et sélectionnez Ne pas afficher les fichiers, dossiers ou lecteurs cachés.
- Cliquez sur D'accord et, avec les étapes suivantes, continuez à cacher un dossier.
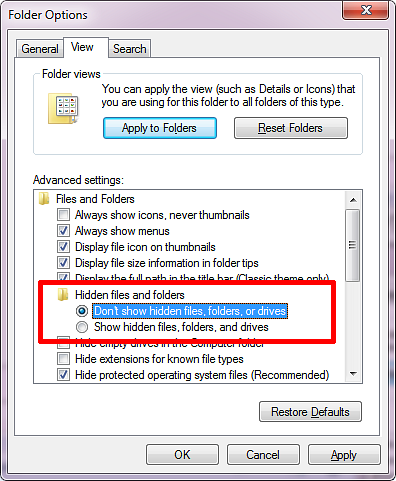
- Cliquez avec le bouton droit sur le dossier que vous souhaitez masquer et sélectionnez Propriétés.
- dans le Général onglet vérifier l'option appelée Caché.
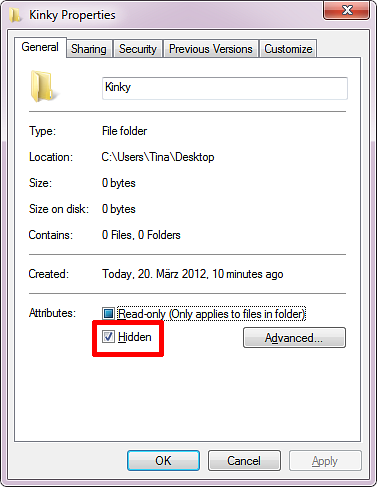
- Aller à Avancée… changer Attributs d'archivage et d'index; vous voudrez peut-être bloquer l'indexation du contenu du dossier.
- Cliquez sur D'accord enregistrer vos modifications.
Une fois que vous souhaitez accéder à votre dossier, parcourez les options de dossier pour rendre temporairement visibles les dossiers masqués. Évidemment, c'est un peu gênant. Pour prendre un raccourci et masquer ou afficher plusieurs dossiers à la fois, vous pouvez utiliser l'outil Free Hide Folder. Il peut masquer et afficher les dossiers sélectionnés, étant donné que les options de dossier sont configurées pour ne pas afficher les fichiers et dossiers cachés..

Bien que l'accès à cet outil soit protégé par un mot de passe, il indique qu'il existe des dossiers cachés quelque part et que les utilisateurs expérimentés les trouveront facilement..
2. Rendre les dossiers invisibles
Cette méthode rendra votre dossier invisible plutôt que caché. Cela signifie que vous n'aurez pas à passer par les options de dossier pour afficher votre dossier. Par contre, quelqu'un peut découvrir votre dossier invisible par accident. Pour créer un dossier invisible, vous devez faire deux choses: d'abord supprimer le nom du dossier et ensuite rendre l'icône du dossier transparente.
Tout d'abord, cachez le nom du dossier:
- Sélectionnez le dossier douteux et cliquez sur F2.
- Puis tenez le ALT touche en tapant les chiffres 0160 en utilisant le pavé numérique.
- Frappé Entrer et le nom du dossier devrait être parti.
Ensuite, vous devez rendre l’icône du dossier invisible:
- Cliquez avec le bouton droit sur votre dossier et sélectionnez Propriétés.
- Basculer vers le Personnaliser onglet et cliquez sur le Changer d'icône… bouton.
- Plusieurs icônes vierges se trouvent dans la collection d’icônes par défaut de Windows 7. Trouvez-en un, sélectionnez-le et cliquez D'accord.

Si le dossier invisible se trouve sur votre bureau, assurez-vous qu’il se trouve le long du bord de l’écran et du côté droit. Cela diminuera les chances d'être trouvé par hasard. Notez que tout le monde peut toujours accéder au dossier, à condition de le trouver. Par exemple, en cliquant sur CTRL + A sélectionnera et mettra en surbrillance tous les fichiers et dossiers, y compris les fichiers invisibles.

Aibek a également décrit cette méthode dans son article 2 Ways to Hide “Important” Fichiers et dossiers dans Windows 2 Manières de masquer les fichiers "importants" et les dossiers dans Windows 2 Manières de masquer les fichiers "importants" et les dossiers dans Windows En savoir plus .
3. Masquer les dossiers avec ma boîte postale
My Lockbox est un utilitaire permettant de verrouiller et de masquer des dossiers. Lorsque vous lancez l'outil pour la première fois, vous devez créer un mot de passe. Ensuite, vous pouvez assigner un dossier Lockbox.
Dans la version gratuite, le nombre de dossiers est limité à un, bien que vous puissiez le modifier à tout moment. Lorsque vous lancez My Lockbox, vous pouvez verrouiller (cacher) et déverrouiller (afficher) votre dossier Lockbox. Contrairement à Free Folder Hide, My Lockbox masque également votre dossier lorsque les options de dossier sont définies pour afficher les fichiers, dossiers et lecteurs masqués..

Dans la vue avancée, vous pouvez accéder à des options supplémentaires, par exemple, pour définir les applications sécurisées autorisées à accéder à votre dossier ou pour créer des raccourcis clavier..

Nous avons précédemment commenté My Lockbox ici: Comment verrouiller les dossiers Windows avec MyLockbox Comment verrouiller les dossiers Windows avec MyLockbox Comment verrouiller les dossiers Windows avec MyLockbox En savoir plus .
Comment verrouiller vos données en toute sécurité
Le moyen le plus sûr de sécuriser et de cacher vos données est de les chiffrer. 5 Outils efficaces pour chiffrer vos fichiers secrets 5 Outils efficaces pour chiffrer vos fichiers secrets Nous devons accorder une attention plus grande que jamais aux outils de chiffrement et à tout ce qui est conçu pour protéger notre confidentialité. Avec les bons outils, garder nos données en sécurité est facile. Lire la suite . Les versions professionnelles de Windows sont livrées avec BitLocker, mais vous pouvez également utiliser un utilitaire tiers gratuit tel que VeraCrypt..
Un autre outil gratuit que nous avons précédemment recommandé est Easy File Locker. Cet outil vous permet de verrouiller et de masquer les fichiers et les dossiers. L'outil lui-même est protégé par un mot de passe, de sorte que personne ne puisse le lancer ou le désinstaller sans entrer le mot de passe.
Comment stockez-vous les données sensibles des regards indiscrets? Recommanderiez-vous de stocker les fichiers dans un emplacement en ligne secret?
Explorez plus sur: Gestion de fichiers, Windows 7.