3 façons simples de régler la luminosité dans Windows 10
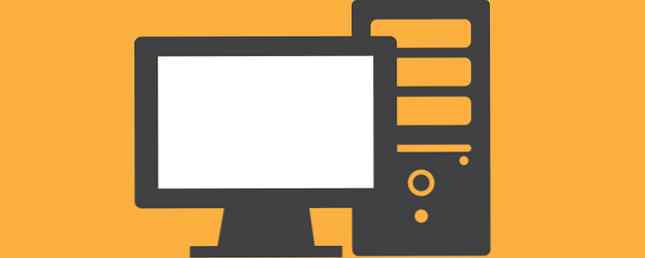
Si votre écran est trop clair ou trop sombre, vous risquez de vous fatiguer des yeux et de vous fatiguer des yeux Connectez-vous à la vie: Les 9 meilleurs conseils pour lutter contre la fatigue informatique et protégez votre santé savez-vous que votre mode de vie sédentaire pourrait vous tuer de l'intérieur? Ryan a déjà présenté un cas sur les risques potentiels pour la santé liés au fait de rester assis trop longtemps, et pour ceux d'entre nous qui… Read More. Essayez de faire correspondre la luminosité de votre écran à la lumière ambiante en appliquant l'une des méthodes ci-dessous..
Notez que si la luminosité de votre écran change par elle-même, cela peut être dû à la fonctionnalité de luminosité adaptative de Windows 10 Procédure d'activation de la luminosité adaptative sous Windows 10 Procédure de modification de la luminosité adaptative sous Windows 10 La luminosité adaptative est une fonctionnalité de Windows 10 qui est plus utile que vous pourriez penser. Voici comment l'activer ou le désactiver et pourquoi vous le souhaitez. Lire la suite . Désactivez-le avant de changer votre luminosité, sinon ce sera pour rien.

Méthode 1: Options d'alimentation
Lancer le Options d'alimentation en ouvrant le menu Démarrer et en recherchant “Options d'alimentation”. En bas, utilisez le Luminosité de l'écran curseur pour ajuster en conséquence.
Pour obtenir plus de granularité, vous pouvez cliquer sur Modifier les paramètres du plan à côté de votre plan actuellement sélectionné, puis cliquez sur Modifier les paramètres d'alimentation avancés. Ouvrez le Afficher sous-menu, puis ouvrez le Luminosité de l'écran sous-menu, puis cliquez sur le pourcentage pour taper un nombre simple.
Méthode 2: l'application Paramètres
Lancer le Réglages app en ouvrant le menu Démarrer et en recherchant “Réglages”. Aller vers Système> Affichage> Ajuster le niveau de luminosité et utilisez le curseur pour ajuster en conséquence.
Méthode 3: le centre de notification
presse Touche Windows + A et vous devriez voir une vignette Luminosité au bas du Centre de notifications. Il suffit de cliquer dessus pour changer votre luminosité de 10% à la fois.
Si vous ne voyez pas la vignette Luminosité, vous devrez peut-être l'activer. Vous pouvez le faire en ouvrant le Réglages application et navigation vers Système> Notification et actions> Ajouter ou supprimer des actions rapides.
Bonus: raccourcis clavier
Si vous utilisez un ordinateur portable ou si vous avez un clavier avec des touches multimédias, des touches spéciales peuvent également être affectées à la luminosité de l'écran. S'ils ne fonctionnent pas, vous devrez peut-être maintenir la touche de fonction (Fn) enfoncée tout en les appuyant..
Enfin, quelle que soit la luminosité de votre écran, vous devriez utiliser une application telle que F.lux pour filtrer la lumière bleue. F.lux et Night Shift peuvent-ils réellement améliorer vos habitudes de sommeil? F.lux et Night Shift peuvent-ils vraiment améliorer vos habitudes de sommeil? L'utilisation excessive d'ordinateurs, de tablettes et de téléphones intelligents peut nuire à la qualité du sommeil, mais des applications comme F.lux et Night Shift neutralisent-elles réellement ces effets? La science est assez claire à ce sujet. Lire la suite . Cela peut aider avec l'insomnie induite par l'écran!
Est-ce que cela vous a aidé? Faites le nous savoir dans les commentaires! Et si vous avez des questions, n'hésitez pas à demander.
Crédit d'image: Kanate via Shutterstock
En savoir plus sur: Moniteur, Santé, Windows 10.


