Fonctionnalités Kindle cachées que vous devez connaître
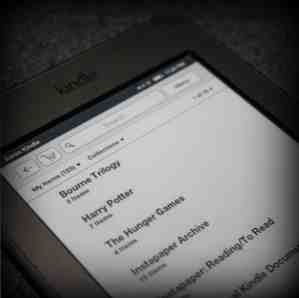
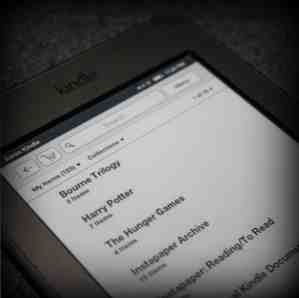 Avec la hausse du nombre de livres électroniques, les lecteurs numériques, en particulier le Kindle d'Amazon, deviennent de plus en plus populaires. Si vous avez un Kindle, savez-vous que vous pouvez faire plus que simplement en train de lire dessus? Le Kindle comprend de nombreuses autres fonctionnalités dont vous pouvez tirer parti pour rendre votre expérience de lecture encore plus agréable..
Avec la hausse du nombre de livres électroniques, les lecteurs numériques, en particulier le Kindle d'Amazon, deviennent de plus en plus populaires. Si vous avez un Kindle, savez-vous que vous pouvez faire plus que simplement en train de lire dessus? Le Kindle comprend de nombreuses autres fonctionnalités dont vous pouvez tirer parti pour rendre votre expérience de lecture encore plus agréable..
Ce sont des fonctionnalités telles que la capture d'écran, la création rapide de signets, la traduction, le partage sur Facebook et Twitter, la synthèse vocale, l'accès intégré à Wikipedia, la protection par mot de passe, etc. Plongeons-nous dans l'exploration de l'appareil qui divertit plus que notre sens du toucher.
Obtenir le Ressentir
Un des avantages de la Kindle Touch est que vous obtenez plus d’écran pour la lecture, mais le “inconvénient” est-ce que vous pourriez ne pas connaître toutes les astuces pour faire les choses. Si vous avez votre Kindle suffisamment longtemps, vous avez probablement déjà découvert certains de ces.
Prendre des captures d'écran
J'ai décidé d'introduire d'abord la possibilité de prendre des captures d'écran, de sorte que vous ne vous demandiez pas comment je faisais pour extraire les images de mon Kindle - cela ne serait tout simplement pas juste. J'ai d'abord découvert comment faire une capture d'écran en écrivant mon article sur l'enregistrement des articles d'Internet sur votre Kindle. Comment enregistrer des articles Web à lire plus tard sur votre tablette. Kindle Comment enregistrer des articles Web à lire plus tard sur votre tablette. Kindle Nous sommes tous passés par là - vous surfez sur Internet et trouvez un excellent article que vous aimeriez lire. Mais il y a tellement de choses à faire et vous savez que vous ne devriez pas prendre le temps de lire… Lire la suite (que je vous recommande vivement de lire car cela a changé ma façon de surfer sur le Web). J'essayais de comprendre comment faire une capture d'écran lorsqu'une simple recherche sur Google révélait deux étapes simples..

- Maintenez le bouton Accueil enfoncé et appuyez sur l'écran.
- Continuez à maintenir le bouton principal enfoncé pendant une seconde ou deux après le tapotement..
Les captures d'écran sont ensuite enregistrées dans le dossier Kindle principal que vous voyez lorsqu'il est branché sur votre ordinateur..

Au début, il faudra peut-être quelques essais pour le réduire. De temps en temps, je ne parviens toujours pas à obtenir la capture d'écran. Il n'y a pas de message ou d'indication sinon que vous l'avez pris avec succès. Cependant, j'ai remarqué que s'il retournait à la page d'accueil après avoir tenté de prendre une capture d'écran, cela ne fonctionnait pas..
Passer les chapitres
Tout comme en tournant les pages, la même méthode fonctionne pour naviguer entre les chapitres. Faites glisser votre doigt de haut en bas pour aller au chapitre précédent ou suivant. Ceci est idéal pour naviguer rapidement dans un livre si, par changement, vous ne saviez pas l'emplacement ni le numéro de page que vous recherchez. Pour aller au chapitre précédent, faites glisser votre doigt de bas en haut. Pour aller au chapitre suivant, faites glisser votre doigt de haut en bas..
Signet rapide
Une autre fonctionnalité intéressante du Kindle est la possibilité de créer un signet pour une page. Cependant, le “traditionnel” méthode prend plusieurs étapes. Si vous souhaitez ajouter rapidement un signet (ou en supprimer un) afin de pouvoir reprendre la lecture, essayez de cliquer sur le coin supérieur droit. Vous verrez un “chien-oreille” indication stylée.

Afficher les images en plein écran
C'est une petite fonctionnalité intéressante à utiliser de temps en temps. Si vous souhaitez visualiser uniquement une image sans texte, appuyez dessus pour la sélectionner et une loupe apparaîtra dessus..

Appuyez à nouveau sur l'image pour l'afficher en plein écran. Si vous souhaitez agrandir un grand nombre d'images, je vous recommande d'utiliser le mode Paysage, que je vous expliquerai plus tard..

Écoute À votre coeur… euh… Kindle
Saviez-vous que vous pouvez écouter votre Kindle? Peut-être étiez-vous parce que vous avez remarqué les haut-parleurs à l'arrière et la prise casque en bas, mais à quoi sert-il vraiment? Eh bien, vous pouvez jouer des fichiers MP3 dessus. Mais ce n'est évidemment pas un lecteur de musique. Cependant, il existe deux fonctionnalités qui fonctionnent bien en utilisant la fonction audio.
Lire des livres audio
Il est donc logique que Kindle fonctionne correctement avec les livres audio, car Amazon possède maintenant Audible.com. Récemment, j'ai pris un livre gratuit à partir de là et j'ai eu l'occasion de l'écouter, et je dois dire que j'étais très heureux. La qualité était bonne ainsi que les options à l'écran. Les offres Audible sont une autre bonne chose que Whispersync synchronise vos achats directement sur votre Kindle, comme le fait Amazon..

Texte pour parler
La synthèse vocale est différente d'un livre audio dans la mesure où elle est effectuée dans le Kindle. Cependant, j'ai constaté que seuls certains livres le permettent. Je ne suis pas au courant de tout ce qui entre dans les livres pouvant être transmis par le biais de la synthèse vocale, mais si vous pouvez aller au-delà de la voix monotone, à la sonorité anonyme, c'est une fonctionnalité très utile. Surtout si vous essayez de vous endormir! Il suffit de brancher ces écouteurs et de parler en mode texte pour vous endormir - vous serez endormi en un rien de temps. Blague à part, c'est une fonctionnalité intéressante à utiliser avec le Kindle..
Voir Les avantages de la surbrillance
Souligner des passages dans des livres électroniques est une bonne chose, mais saviez-vous qu’il existe plus de fonctionnalités que juste mettre en évidence et accéder au dictionnaire? À partir de là, vous pouvez sélectionner Surbrillance ou Plus pour afficher d'autres options. Si vous avez sélectionné plus d'un mot, une fenêtre contextuelle contenant quatre cases apparaît: “Partager,” “Ajouter une note,” “Surligner” et “Plus… ”

“Caché” sous le bouton more se trouve deux autres caractéristiques bien plus en plus de “Partager” et “Ajouter une note.” Ce sont l'accès à Wikipedia et la traduction. C'est également l'endroit où vous pouvez signaler une erreur dans le contenu..

Lorsque vous sélectionnez le champ de partage, vous publiez ce que vous avez sélectionné plus le texte que vous tapez. Si vous avez configuré votre Kindle pour l'envoi sur Facebook et Twitter, il sera envoyé à ceux qui l'utilisent en plus de partager l'extrait sur votre profil Amazon..

Ajouter une note est aussi une fonctionnalité intéressante, et assez explicite.

Pouvoir consulter Wikipédia est excellent. J'aime cela. Il existe de nombreuses façons de le faire, mais dans sa forme la plus simple, il est agréable d’avoir un dictionnaire supplémentaire, car le dictionnaire Oxford American Dictionary est légèrement obsolète. Comme vous pouvez le voir ci-dessous, j'ai “MP3” sélectionné, mais il ne le reconnaît pas, il montre donc la meilleure chose à faire.

Cependant, Wikipedia est évidemment toujours à jour et propose une définition plus que détaillée de “MP3.”

Si vous appuyez sur “Lancer Wikipedia” dans la fenêtre contextuelle, cela vous mènera à la page elle-même formatée pour le Kindle.

La dernière de ces fonctionnalités est la traduction. C'est une fonctionnalité assez impressionnante qu'Amazon n'avait pas nécessairement à inclure, mais qui était intelligent pour le faire..

Kindle peut traduire en 16 langues et je suis sûr que cela ne cessera de croître.

Autres fonctionnalités intéressantes pour vos sens (Désolé, pas de dégustation ou de senteur ici)
J'ai mentionné précédemment le mode Paysage et le fait qu'il puisse être utilisé pour afficher des images plus grandes. Cela fonctionne bien, mais le format des livres n’est parfois pas créé à cet effet, de sorte qu’il ya quelques petits problèmes de temps en temps. Cela reste néanmoins un excellent moyen de voir des photos plus grandes avec plus de détails et même de lire un livre différemment..

Pour y accéder, allez au menu tout en lisant un livre et appuyez sur “Mode paysage.”

Une autre fonctionnalité intéressante consiste à verrouiller votre Kindle avec un code d'authentification qui doit être saisi pour pouvoir être utilisé. Je l’ai configurée pour éviter que quiconque n’achète quoi que ce soit sur mon compte Amazon (par accident ou exprès). La chance est mince, mais dans le cas où je la laisse sans surveillance, je préférerais simplement que les gens ne s'en mêlent pas.
Pour l'activer, allez à Menu, puis Réglages, puis Options de l'appareil. Le code de périphérique est la première option. Ici, vous pouvez activer / désactiver le code et le changer.

Enfin, la fonctionnalité d'organiser vos livres dans des collections. De tous, c'est probablement mon préféré. Vous avez peut-être vu dans l'image d'introduction au début comment j'ai “Dossiers” et sous ceux-ci, un nombre représentant le nombre d'éléments contenus dans chacun. Voici comment fonctionne Collections.
Tout d'abord, lorsque j'ai commencé à accumuler tous mes livres électroniques et mes articles Web sur mon Kindle, cela est devenu un désastre. C'était difficile de naviguer. Maintenant, je peux facilement trouver ce que je veux et le temps qu'il faut pour faire défiler la liste est moins long.

Vous pouvez personnaliser ce que vous voulez, mais j'en ai organisé par livre s'il y en a plus d'un dans la série. D'autres par type et certains ne figurent que dans une liste archivée, tels que des articles plus anciens d'Instapaper que j'ai lus, mais n'ont pas besoin de se mêler à ce que je suis en train de lire). Pour utiliser au mieux vos collections, je vous recommande de trier vos livres par collections..

Comme chaque livre, chaque collection possède également ses propres paramètres..

Conclusion
Le Kindle est certainement un lecteur de livre électronique complet et peut-être le meilleur disponible. Je vais être honnête, la seule chose que je souhaiterais avoir était une lumière qui brillait sur le côté (pas un contre-jour). Si c'était le cas, je ne pense pas qu'il en manque quelque chose! Si vous souhaitez rendre votre Kindle encore plus fonctionnel, jetez un coup d'œil à certains de ces hacks, notez qu'ils sont assez avancés..
Que pensez-vous des fonctionnalités du Kindle? Y a-t-il quelqu'un que vous souhaiteriez avoir? Saviez-vous à ce sujet ou y en a-t-il que vous voudriez signaler? Si oui, assurez-vous de le faire ci-dessous dans les commentaires.
En savoir plus sur: Amazon Kindle, Amazon Kindle Fire, Ebooks, eReader.


