Ce que tout le monde devrait savoir sur la barre d'administration WordPress
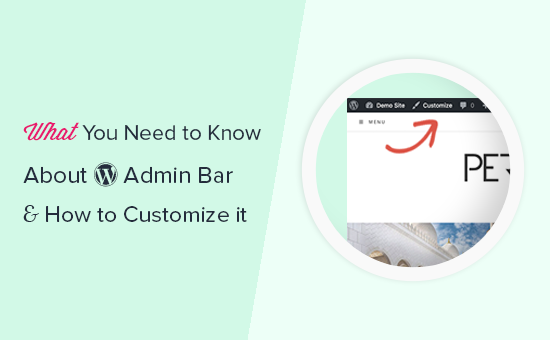
WordPress est livré avec une barre d'administration qui affiche des raccourcis pratiques pour les utilisateurs connectés. Cela vous donne un accès rapide aux tâches administratives même lorsque vous visualisez le front-end de votre site Web. Dans cet article, nous expliquerons ce qu'est la barre d'administration WordPress et comment vous pouvez l'utiliser ou la personnaliser selon vos besoins..
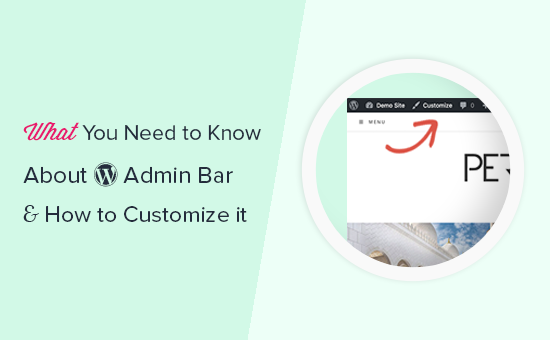
Qu'est-ce que WordPress Admin Bar?
La barre d'administration WordPress est une barre flottante affichée pour les utilisateurs connectés. Il contient des liens vers différents écrans d'administration, ce qui permet aux utilisateurs connectés de basculer rapidement vers la zone d'administration lors de la visualisation du site Web..

La barre d'administration est affichée pour tous les utilisateurs de la zone d'administration. Les utilisateurs individuels peuvent masquer la barre d'administration lors de la visualisation du site Web en modifiant leur profil d'utilisateur..

Les éléments affichés dans la barre d’administration de WordPress changent en fonction du rôle et des autorisations de l’utilisateur. Par exemple, les utilisateurs dotés du rôle d’administrateur voient dans la barre de menus des éléments différents de ceux des utilisateurs dotés du rôle d’éditeur, etc..
Afficher ou masquer des éléments dans la barre d'administration WordPress
Comme tout le reste dans WordPress, la barre d’administration est entièrement personnalisable via un code personnalisé ou des plugins. Certains plugins profitent déjà de cette fonctionnalité en ajoutant leurs propres menus dans la barre d'administration..

Pour prendre le contrôle de la barre d’administration, vous devez d’abord installer et activer le plug-in Adminimize. Pour plus de détails, consultez notre guide étape par étape pour installer un plugin WordPress..
Lors de l'activation, allez à Paramètres »Adminimize page et recherchez les onglets Options de la barre d’administration et Options de la barre d’administrateur.

En cliquant sur chacune d'elles, vous accédez aux options de la barre d'administration où vous pouvez sélectionner les éléments à afficher dans la barre d'administration de WordPress. Vous pouvez également choisir des éléments visibles pour chaque rôle d'utilisateur..

N'oubliez pas de cliquer sur le bouton 'Options de mise à jour' pour enregistrer vos modifications..
Adminimize est un plugin puissant qui vous permet de modifier non seulement la barre d’administrateur mais également tout écran d’administrateur de votre site WordPress. Pour en savoir plus, consultez notre guide sur la façon de masquer les éléments inutiles de l'administrateur WordPress avec Adminimize.
Ajouter des liens personnalisés à la barre d'administration WordPress
L'objectif de la barre d'administration WordPress est de fournir des raccourcis rapides vers différents écrans d'administration. Vous pouvez personnaliser davantage en ajoutant vos propres liens personnalisés à la barre d'administration..
Pour cela, vous devrez ajouter du code personnalisé à vos fichiers WordPress. Si vous ne l'avez pas déjà fait, consultez notre guide sur la copie et le collage de code dans WordPress..
Vous devez d’abord ajouter ce code au fichier functions.php de votre thème ou à un plugin spécifique au site..
// ajout d'un lien vers la fonction de barre d'outils WP wpb_custom_toolbar_link ($ wp_admin_bar) $ args = array ('id' => 'wpbeginner', 'title' => 'Recherche WPBeginner', 'href' => 'https: // www.google.com:443/cse/publicurl?cx=014650714884974928014:oga60h37xim ',' meta '=> array (' class '=>' wpbeginner ',' title '=>' Rechercher dans WPBeginner Tutorials ')); $ wp_admin_bar-> add_node ($ args); add_action ('admin_bar_menu', 'wpb_custom_toolbar_link', 999); Dans ce code, nous avons ajouté un lien vers Google qui effectue une recherche dans WPBeginner. Vous devez remplacer les valeurs ID, title et href par les vôtres..

Pour plus de détails, consultez notre guide sur la manière d'ajouter facilement des liens personnalisés à votre barre d'administration WordPress..
Désactiver la barre d'administration pour tous les utilisateurs sauf les administrateurs
La barre d'administration est très utile pour les administrateurs de site, les éditeurs et les auteurs. Toutefois, cela n’est pas très utile si vous utilisez un site Web d’affiliation WordPress ou si vous souhaitez simplement que les utilisateurs se connectent à certaines tâches..
Dans ce cas, vous souhaiterez peut-être désactiver la barre d'administration pour tous les utilisateurs, à l'exception des administrateurs de site. Vous devrez ajouter le code suivant au fichier functions.php de votre thème ou à un plugin spécifique au site..
add_action ('after_setup_theme', 'wpb_remove_admin_bar'); fonction wpb_remove_admin_bar () if (! current_user_can ('administrator') &&! is_admin ()) show_admin_bar (false); Pour plus de détails, consultez notre article sur la désactivation de la barre d’administration de WordPress pour tous les utilisateurs, à l’exception des administrateurs..
Nous espérons que cet article vous a aidé à en apprendre davantage sur la barre d’administration de WordPress. Vous voudrez peut-être aussi consulter notre guide ultime de sécurité WordPress, étape par étape, pour que votre zone d’administration WordPress soit sécurisée et sécurisée..
Si vous avez aimé cet article, abonnez-vous à nos tutoriels vidéo sur la chaîne YouTube pour WordPress. Vous pouvez aussi nous trouver sur Twitter et Facebook.


