Guide ultime pour la création d'un site d'adhésion WordPress
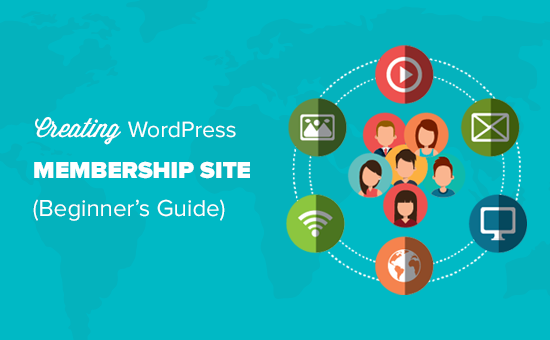
Voulez-vous créer un site d'adhésion WordPress? En raison de sa flexibilité et de sa facilité d'utilisation, WordPress est devenu le premier choix pour créer un site Web destiné aux membres. Dans ce guide étape par étape, nous allons vous montrer comment créer un site d'adhésion WordPress comme un pro (sans connaissances en programmation)..
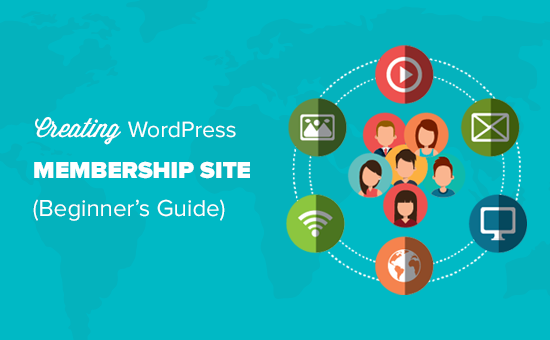
De quoi avez-vous besoin pour créer un site d'adhésion WordPress??
Contrairement à il y a 10 ans, il est assez facile de créer un site Web de nos jours. Parmi toutes les plates-formes et tous les constructeurs de sites Web, WordPress permet à quiconque de créer son propre site Web et de commencer à vendre avec peu ou pas de compétences techniques..
Vous aurez besoin des trois choses suivantes pour commencer:
- Un nom de domaine Ce sera l'adresse de votre site Web (exemple, wpbeginner.com)..
- Un compte d'hébergement web. C'est ici que sont stockés les fichiers de votre site web.
- Un addon d'adhésion (il convertira votre site web habituel en une plateforme d'adhésion).
Vous pouvez configurer un site Web d'adhésion entièrement fonctionnel avec WordPress en moins de 30 minutes et nous vous guiderons à travers toutes les étapes du processus..
Dans ce tutoriel, vous apprendrez:
- Comment obtenir un nom de domaine gratuitement
- Comment choisir le meilleur hébergement web
- Comment obtenir un certificat SSL gratuit (obligatoire pour accepter les paiements)
- Comment installer WordPress
- Comment choisir un plugin d'adhésion WordPress
- Configurer votre site web d'adhésion
- Ajout de moyens de paiement
- Ajout de niveaux d'adhésion
- Créer du contenu réservé aux membres
- Création de pages de tarification et d'inscription
- Extension de votre site d'adhésion
Prêt? Commençons.
Étape 1. Démarrer votre site d'adhésion WordPress
Tout d'abord, vous devez vous assurer que vous utilisez la bonne plateforme WordPress. Oui, il existe deux types de WordPress. Nous vous recommandons d'utiliser la version WordPress.org auto-hébergée, car elle vous donne un accès illimité à toutes les fonctionnalités et outils dont vous avez besoin (voir la comparaison complète de WordPress.com avec WordPress.org)..
Pour un site WordPress auto-hébergé, vous aurez besoin d'un compte d'hébergement WordPress, d'un nom de domaine et d'un certificat SSL..
En règle générale, un nom de domaine coûte environ 14,99 $ / an, un hébergement Web environ 7,99 $ / mois et un certificat SSL coûte environ 69,99 $ / an.
Si vous débutez, alors ces coûts de démarrage peuvent s’additionner rapidement.
Heureusement, nous avons un moyen de résoudre ce problème.
Bluehost, un fournisseur d'hébergement recommandé par WordPress, a accepté d'offrir à ses utilisateurs un nom de domaine gratuit, un certificat SSL gratuit et une réduction sur l'hébergement Web..
En gros, vous pouvez obtenir tout ce qui précède pour 2,75 USD par mois..
→ Cliquez ici pour réclamer cette offre exclusive Bluehost ←
Remarque: Chez WPBeginner, nous croyons en la transparence totale. Si vous vous inscrivez avec Bluehost en utilisant notre lien de parrainage, nous gagnerons une petite commission sans aucun coût supplémentaire pour vous (en fait, vous économiserez de l'argent et obtiendrez un certificat de domaine + SSL gratuit). Nous aurions obtenu cette commission pour avoir recommandé à peu près n'importe quel service d'hébergement WordPress, mais nous ne recommandons que les produits que nous utilisons personnellement et pensons que cela apportera une valeur ajoutée à nos lecteurs..
Une fois que vous vous êtes inscrit pour l'hébergement, l'étape suivante consiste à installer WordPress. Suivez les instructions de notre guide étape par étape pour créer un blog WordPress et vous serez opérationnel en un rien de temps..
Maintenant que vous avez installé WordPress, vous pouvez passer à la configuration de votre site d'adhésion WordPress..
Étape 2. Choisir un plugin d'adhésion WordPress
La meilleure partie de WordPress est qu’il existe de nombreux bons plugins que vous pouvez utiliser pour créer votre site Web d’affiliation WordPress. Cependant, chacun d’entre eux a ses avantages et ses inconvénients. Nous avons une comparaison complète des meilleurs plugins d'adhésion WordPress.
Pour choisir le bon plugin d'adhésion WordPress, vous devez d'abord décider quel type de site Web d'adhésion voulez-vous créer et de quelles fonctionnalités aura-t-il besoin?
Si vous souhaitez simplement autoriser l'enregistrement d'utilisateur sur votre site WordPress, vous pouvez utiliser WPForms. C'est un plugin de création de formulaire WordPress qui vous permet de créer facilement des formulaires de connexion et d'inscription d'utilisateurs. Vous pouvez même permettre aux utilisateurs de soumettre des articles sans accéder à la zone d'administration de WordPress.
D'autre part, si vous souhaitez vendre des abonnements, du contenu payant ou des téléchargements numériques, vous aurez besoin d'un plugin d'appartenance à WordPress plus robuste, comme MemberPress..
MemberPress est livré avec des fonctionnalités avancées d'adhésion qui vous permettent d'accepter des paiements, de créer des niveaux d'adhésion, de restreindre l'accès en fonction de ces niveaux, etc..
La vente de cours en ligne peut être un autre scénario possible. Dans ce cas, vous aurez besoin de LearnDash, un plugin WordPress LMS complet avec toutes les fonctionnalités de gestion de l’apprentissage..
Vous pouvez également intégrer LearnDash dans MemberPress pour créer un site Web puissant proposant des cours en ligne et des abonnements à des membres..
Cela étant dit, commençons à configurer votre site Web d'adhésion WordPress.
Étape 3. Configuration de votre site Web d'adhésion WordPress
Nous choisissons MemberPress comme plug-in de choix, car il présente toutes les fonctionnalités mentionnées ci-dessus et fonctionne parfaitement avec les plug-ins tiers nécessaires à la croissance de votre entreprise..
La première chose à faire est d’installer et d’activer le plugin MemberPress. Pour plus de détails, consultez notre guide étape par étape pour installer un plugin WordPress..
Lors de l'activation, vous devez visiter le MemberPress "Options page pour configurer les paramètres du plugin.

Étape 3. Ajouter un mode de paiement
La page des options est divisée en différents onglets. La première chose à configurer est une passerelle de paiement car elle vous permet d'accepter des paiements sur votre site d'adhésion..
Vous pouvez le faire en passant à l'onglet "Paiements" puis en sélectionnant votre passerelle de paiement..

MemberPress prend en charge PayPal (Standard, Express et Pro), Stripe et Authorize.net directement. Vous devez sélectionner le mode de paiement que vous souhaitez configurer et fournir les informations d'identification requises..
Vous pouvez également ajouter plusieurs modes de paiement en cliquant sur le bouton Ajouter pour ajouter un autre mode de paiement. Nous utilisons généralement deux options: Stripe pour les cartes de crédit et PayPal comme option secondaire, car certains utilisateurs préfèrent PayPal aux informations de carte de crédit..
N'oubliez pas de cliquer sur le bouton «Options de mise à jour» au bas de la page pour enregistrer vos paramètres..
Étape 4. Création de niveaux d'adhésion
L'étape suivante consiste à créer des niveaux d'adhésion que vos utilisateurs peuvent acheter. Chaque niveau d'adhésion peut avoir différents plans tarifaires, avantages et accès. Vous pouvez même avoir un plan d'adhésion gratuit.
Pour créer un niveau d'adhésion, vous devez aller à MemberPress "Adhésions page et cliquez sur le bouton "Ajouter un nouveau" en haut.

Sur la page suivante, entrez un titre pour ce plan d'abonnement particulier, puis fournissez les détails du plan dans l'éditeur de messages..
Vous devrez définir le prix et l'expiration de ce plan dans la section conditions d'adhésion..

Dans l'exemple ci-dessus, nous avons créé un plan d'adhésion annuel..
Après cela, vous devez faire défiler l'écran jusqu'à la boîte à méta des options d'adhésion située sous l'éditeur de publication. C’est là que vous pouvez personnaliser les autorisations et les options d’appartenance à ce plan particulier..

Une fois que vous êtes satisfait du plan d'adhésion, vous pouvez cliquer sur le bouton Publier pour le rendre disponible..
Allez-y et répétez ce processus pour créer autant de plans d'adhésion que vous avez besoin.
Étape 5. Restreindre l'accès aux régimes d'abonnement
L'étape suivante consiste à sélectionner le contenu disponible pour différents plans d'adhésion sur votre site Web. MemberPress facilite grandement le contrôle de l'accès à l'aide de "Règles"..
Vous pouvez configurer des règles en visitant le MemberPress »Règles page et en cliquant sur le bouton Ajouter un nouveau en haut.

La page d'édition des règles vous permet de sélectionner différentes conditions et de les associer à un abonnement..
Par exemple, vous pouvez sélectionner tout le contenu correspondant à une étiquette ou à une catégorie particulière pour qu’il ne soit disponible que pour les membres ayant souscrit un abonnement Silver..

Vous pouvez également créer des règles plus spécifiques. Par exemple, une publication ou une page unique, des pages enfants ou une URL spécifique.
Sous l'éditeur de règles, vous verrez les options de vidage et d'expiration du contenu..
Le contenu goutte à goutte vous permet de diffuser progressivement le contenu aux utilisateurs au lieu de tout donner en même temps. L'option d'expiration rend le contenu indisponible après une période définie.
Si vous n'êtes pas sûr, vous devriez les laisser non cochés.
Une fois que vous êtes satisfait, allez-y et cliquez sur le bouton «Enregistrer la règle» pour enregistrer vos paramètres de règle..
Répétez le processus pour créer plus de règles selon vos besoins pour votre site d'adhésion.
Étape 6. Ajout du contenu réservé aux membres
MemberPress facilite grandement la création de contenu réservé aux membres à l'aide de règles..
Dans l'exemple ci-dessus, nous avons créé une règle qui restreint tout contenu étiqueté comme payant. Maintenant, tout ce que nous avons à faire est de créer notre contenu payant et d'y ajouter le tag payé..

MemberPress ajoute également la boîte à outils "MemberPress Unauthorized Access" sous l'éditeur de publication. Cela vous permet de sélectionner ce que les utilisateurs déconnectés (non membres) verront quand ils atteindront ce contenu..

Vous pouvez utiliser les paramètres globaux par défaut ou afficher des extraits, un formulaire de connexion ou un message personnalisé..
Une fois que vous avez ajouté du contenu réservé aux membres, vous pouvez le publier et le publier. Lors du rechargement de la page, vous verrez un message de succès indiquant que ce contenu est protégé..

Étape 7. Créez une page de tarification
Il s'agit de la page que vos utilisateurs verront lorsqu'ils voudront s'inscrire à un plan d'adhésion. Sur cette page, les utilisateurs pourront sélectionner un abonnement, puis passer à la page de paiement..
Les utilisateurs qui tentent d'accéder aux zones restreintes ou payantes de votre site Web seront également redirigés vers cette page..
Vous pouvez le configurer en allant à MemberPress »Groupes page et en cliquant sur le bouton Ajouter un nouveau en haut.

Commencez par entrer un titre pour la page de plan de groupe. Ce sera également le titre de la page de plans que les utilisateurs verront.
Ensuite, descendez dans la boîte à outils "Options de groupe" et ajoutez les adhésions que vous souhaitez afficher sur la page..

Vous pouvez également sélectionner un thème pour le tableau de prix. MemberPress est fourni avec quelques modèles prêts à l'emploi..
Une fois satisfait, cliquez sur le bouton 'Publier' pour rendre votre plan visible au public..
Pour prévisualiser votre page de tarification, cliquez sur le lien "Afficher le groupe" après l'avoir publiée..

Étape 8. Rediriger les utilisateurs vers la page de tarification
Maintenant que la page de tarification est prête, la prochaine étape consiste à rediriger les utilisateurs non autorisés vers la page de tarification..
Pour ce faire, vous devez d'abord visiter MemberPress »Groupes page et copiez l'URL à côté du groupe que vous avez créé à l'étape précédente.

Après cela, allez sur la page membres »Options» et faites défiler jusqu'à la section «Accès non autorisé»..
Vous devez cocher la case en regard de l'option "Rediriger les visiteurs non autorisés vers une URL spécifique", puis coller l'URL du groupe que vous avez précédemment copié..

Cliquez sur le bouton 'Options de mise à jour' pour enregistrer vos paramètres..
Désormais, les utilisateurs non autorisés seront redirigés vers la page des plans de tarification lorsqu'ils tenteront d'accéder à une zone réservée aux membres..
Étape 9. Ajoutez les formulaires d'inscription et de connexion de l'utilisateur
Maintenant que vous avez tout configuré, il est temps de permettre à vos utilisateurs de se repérer facilement sur votre site Web..
Tout d'abord, vous devez ajouter un formulaire de connexion afin que les membres puissent se connecter à leurs comptes..
Aller à Apparence »Widgets et ajoutez le widget 'MemberPress login' à une barre latérale.

Ensuite, nous ajouterons le lien de la page de tarification au menu de navigation afin que les nouveaux utilisateurs puissent sélectionner un plan et s’enregistrer..
Vous pouvez le faire en visitant le Apparence »Menus page dans votre admin WordPress. Dans la colonne de gauche, vous devez cliquer sur l'onglet Groupes pour le développer. Il montrera le groupe de plan de tarification que vous avez créé précédemment.

Cochez la case en regard de votre page de tarification, puis cliquez sur le bouton "Ajouter au menu"..
La page du plan de tarification apparaît maintenant dans la colonne de droite. Vous pouvez faire glisser et déposer pour réorganiser sa position dans le menu. Vous pouvez également le modifier et changer le texte du lien.

N'oubliez pas de cliquer sur le bouton Enregistrer dans le menu pour enregistrer vos modifications..
Vous pouvez maintenant vous déconnecter de la zone d'administration WordPress et visiter votre site Web pour tout voir en action..

Amener votre site Web d'adhésion au prochain niveau
MemberPress est un puissant plugin d'adhésion WordPress. Il vous permet de développer facilement votre site Web d'adhésion.
Cela fonctionne à merveille avec LearnDash, qui vous permet de créer facilement des cours et de laisser la partie vente à MemberPress. Vous pouvez également l'utiliser aux côtés de BuddyPress et bbPress.
Voici d'autres ressources utiles pour vous aider à développer votre site d'adhésion WordPress..
- Plugins WordPress essentiels - Notre choix d'expert des plugins WordPress indispensables pour tous les sites Web professionnels.
- WordPress Speed and Performance - Le guide ultime pour accélérer WordPress et améliorer les performances.
- Guide de sécurité WordPress - Ce guide étape par étape aidera à améliorer la sécurité de votre site WordPress.
- Sélection du thème parfait - Guide du débutant sur la sélection du thème parfait pour votre site Web.
- Erreurs courantes dans WordPress - La liste ultime des erreurs courantes dans WordPress et comment les corriger.
C’est tout, nous espérons que cet article vous a aidé à configurer votre site Web d’affiliation WordPress. Vous voudrez peut-être aussi voir notre guide WordPress SEO étape par étape pour les débutants.
Si vous avez aimé cet article, abonnez-vous à nos tutoriels vidéo sur la chaîne YouTube pour WordPress. Vous pouvez aussi nous trouver sur Twitter et Facebook.


