Comment désinstaller et réinstaller WordPress
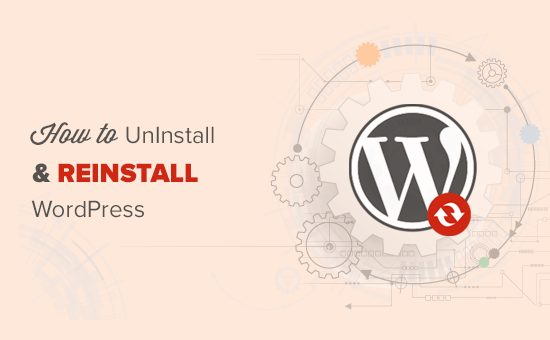
Récemment, un de nos utilisateurs nous a demandé comment ils peuvent désinstaller et réintégrer WordPress. La réinstallation de WordPress peut résoudre des problèmes lorsque tous les autres conseils de dépannage échouent. Dans cet article, nous allons vous montrer comment désinstaller et réinstaller WordPress en toute sécurité sans perdre vos données ni votre référencement..
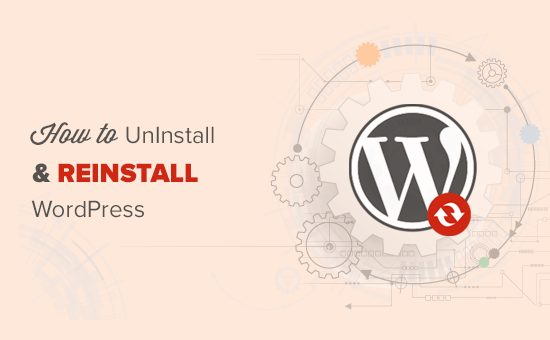
Quand avez-vous besoin de réinstaller WordPress?
Réinstaller WordPress ne devrait jamais être la première option. Les erreurs WordPress les plus courantes sont facilement réparables, ce qui vous évitera d'avoir à réinstaller WordPress..
Si vous ne parvenez pas à identifier la cause d'un problème, suivez les instructions fournies dans notre guide de dépannage WordPress. Cela vous aidera à cerner le problème et à trouver une solution.
Dans le cas d’un site WordPress piraté, vous pouvez essayer les conseils de notre guide sur la façon de nettoyer un site WordPress piraté..
Si tout échoue, désinstaller et réinstaller une nouvelle copie de WordPress peut être utilisé en dernier recours.
Étape 0. Créer une sauvegarde d'urgence
Avant de faire quoi que ce soit, vous devez d'abord créer une sauvegarde complète de votre site WordPress existant. Vous pouvez utiliser un plugin de sauvegarde WordPress pour le faire. Assurez-vous de stocker vos fichiers de sauvegarde sur votre ordinateur ou sur un service de stockage en nuage tel que Google Drive ou Dropbox..
Nous n'utiliserons pas cette sauvegarde pour réinstaller WordPress, mais il est bon de le faire en cas de problème..
Étape 1. Exportez votre contenu WordPress
La première chose à faire est d’exporter votre contenu WordPress en créant un fichier d’exportation WordPress. Ce fichier contiendra tous vos articles, pages, catégories, tags et commentaires.
La restauration d'un site WordPress à l'aide de ce fichier d'exportation vous permet de supprimer des données créées par des plugins WordPress..
Voici comment créer un fichier d'exportation WordPress.
Tout d’abord, connectez-vous à votre zone d’administration WordPress, puis allez à Outils »Export page. Sélectionnez tout le contenu puis cliquez sur le bouton 'Télécharger le fichier d'exportation'.

Si vous avez beaucoup d'utilisateurs enregistrés sur votre site Web, vous voudrez peut-être aussi les exporter. Consultez notre guide pour savoir comment importer / exporter facilement des utilisateurs dans WordPress.
Étape 2. Téléchargez le dossier wp-content
Tous vos thèmes, plugins, images et téléchargements WordPress sont stockés dans le / wp-content / dossier sur votre site web.
Téléchargeons ce contenu sur votre ordinateur afin que vous puissiez l’utiliser ultérieurement pour réinstaller WordPress..
Connectez-vous à votre site WordPress en utilisant un client FTP ou un gestionnaire de fichiers dans cPanel. Une fois connecté, sélectionnez le dossier wp-content et téléchargez-le sur votre ordinateur..

Après avoir téléchargé le dossier wp-content, vous êtes prêt à désinstaller WordPress..
Étape 3. Désinstallez correctement WordPress
Pour désinstaller WordPress, vous devez vous connecter à votre site WordPress à l'aide d'un client FTP ou d'un gestionnaire de fichiers dans cPanel. Ensuite, vous devez supprimer tous les fichiers WordPress.
Vous n'avez pas vraiment besoin de supprimer votre base de données WordPress. La plupart des hébergeurs WordPress vous permettent de créer autant de bases de données et de noms d'utilisateurs que nécessaire..
Au lieu de supprimer la base de données existante, vous pouvez en créer une nouvelle avec un nouveau nom d'utilisateur et un nouveau mot de passe..
Pour créer une nouvelle base de données, vous devez vous connecter à votre compte cPanel et cliquer sur l'icône Bases de données MySQL..

Cela vous amènera à la page d'ajout d'une nouvelle base de données..
Tout d'abord, vous devez entrer un nom pour votre nouvelle base de données et cliquer sur le bouton Créer une base de données..

Ensuite, faites défiler la liste pour ajouter la section «Utilisateurs de MySQL» et ajouter un nouvel utilisateur. Vous devrez entrer un nom d'utilisateur et un mot de passe, puis cliquer sur le bouton "Créer un utilisateur"..

Maintenant, vous devez ajouter l'utilisateur à la base de données créée précédemment. Faites défiler jusqu'à la section 'Ajouter un utilisateur à la base de données' puis sélectionnez le nom d'utilisateur et la base de données que vous avez créés précédemment.

Cliquez sur le bouton 'Ajouter' pour continuer.
Votre nouvelle base de données est prête à être utilisée lorsque vous réinstallez WordPress..
Maintenant que vous avez correctement désinstallé WordPress, voyons comment le réinstaller et restaurer votre site Web..
Étape 4. Nouvelle installation de WordPress
Vous devez télécharger une nouvelle copie de WordPress à partir du site Web WordPress.org..

Après avoir téléchargé WordPress, vous devez décompresser le fichier à télécharger..
Vous trouverez un dossier WordPress à l'intérieur. Ouvrez le dossier WordPress, et vous verrez tous les fichiers WordPress.
Maintenant, vous devez télécharger ces fichiers sur votre site Web à l'aide d'un client FTP..

Après avoir téléchargé les fichiers WordPress, allez-y et visitez votre site Web. WordPress va maintenant vous demander de saisir les informations de votre base de données.

Vous devez entrer le nom de la base de données, le nom d'utilisateur et le mot de passe que vous avez créés précédemment. Les informations de votre hôte seront probablement localhost.
Une fois que vous avez fini de renseigner les informations, cliquez sur le bouton Soumettre pour continuer..
WordPress va maintenant essayer de se connecter à votre base de données. Une fois la connexion établie, un message de réussite s’affichera. Vous pouvez maintenant cliquer sur le bouton 'Lancer l'installation' pour continuer.

À l'étape suivante, WordPress vous demandera de fournir des informations sur votre site, telles que le titre du site, la description, l'adresse électronique de l'administrateur et le mot de passe..

Après avoir renseigné les informations, cliquez sur le bouton 'Installer WordPress' pour continuer..
WordPress va maintenant terminer l'installation. Allez-y et connectez-vous à la zone d'administration de WordPress en utilisant le nom d'utilisateur et le mot de passe que vous avez entrés précédemment.
Une fois que vous êtes connecté à WordPress, vous devez supprimer le contenu par défaut..
Rendez-vous sur Posts et supprimez le message 'Hello World'. Visitez la section "Commentaires" et supprimez le commentaire par défaut. Enfin, allez à Pages et supprimez la page exemple.
Vous avez réinstallé avec succès une nouvelle copie de WordPress.
Passons maintenant à la restauration de votre contenu.
Étape 5. Restaurez les téléchargements, les images et le thème
Tout d'abord, vous devrez restaurer vos téléchargements, vos images et votre thème situés dans le dossier wp-content que vous avez téléchargé précédemment..
Pour ce faire, vous devez vous connecter à votre site Web à l'aide d'un client FTP et accéder à / wp-content / folder.
Ensuite, vous devez sélectionner le / wp-content / uploads / dossier de votre ordinateur et le télécharger sur votre site Web.

Si vous avez modifié votre thème WordPress ou vos fichiers de thèmes enfants, vous pouvez les télécharger maintenant. Vos dossiers de thèmes sont situés dans le dossier / wp-content / themes /..
Étape 6. Importer du contenu
Importons maintenant vos publications, pages, catégories, balises et autres contenus..
Tout d'abord, vous devez aller à Outils »Importer page, puis cliquez sur le lien "Installer maintenant" sous WordPress.

WordPress va maintenant télécharger et installer l'importateur WordPress. Après cela, vous devez cliquer sur le lien "Run Importer".
Cela vous mènera à la page de l'importateur WordPress où vous devez cliquer sur le bouton "Choisir un fichier", puis sélectionner le fichier XML que vous avez téléchargé lors de notre étape 1..

Cliquez sur le bouton 'Télécharger le fichier et importer' pour continuer..
WordPress vous demandera si vous souhaitez créer de nouveaux auteurs et leur attribuer les publications ou si vous souhaitez attribuer toutes les publications à votre compte d'utilisateur actuel..

S'il s'agit d'un site WordPress à auteur unique, vous pouvez alors vous attribuer toutes les publications. Sinon, ne faites rien et WordPress importera les auteurs.
Vous devez également vous assurer de cocher la case sous "Importer les pièces jointes". Cela permettra à WordPress d'importer correctement les images de votre dossier / wp-content / uploads / dans la médiathèque WordPress..
Allez-y et cliquez sur le bouton Soumettre pour continuer.
WordPress va maintenant commencer à importer le contenu du fichier XML dans votre nouvelle installation WordPress.
Une fois terminé, vous pourrez voir votre contenu en visitant votre site web..
Étape 7. Installez les plugins WordPress (un par un)
Après avoir importé avec succès le contenu de votre site WordPress réinstallé, vous pouvez passer à l’installation de plugins..
Vous devrez installer tous les plugins un par un, puis les activer. Vous devrez peut-être configurer manuellement les plugins pour ajuster leurs paramètres.
C'est tout, vous avez correctement désinstallé et réinstallé WordPress. Vous pouvez maintenant consulter votre site Web et configurer les éléments tels qu'ils étaient auparavant, tels que les menus de navigation, les widgets de la barre latérale, le formulaire de contact, etc..
Nous espérons que cet article vous a aidé à apprendre à désinstaller et réinstaller WordPress. Vous voudrez peut-être aussi voir notre guide ultime de sécurité WordPress, étape par étape.
Si vous avez aimé cet article, abonnez-vous à nos tutoriels vidéo sur la chaîne YouTube pour WordPress. Vous pouvez aussi nous trouver sur Twitter et Facebook.


