Comment afficher les pages liées dans WordPress
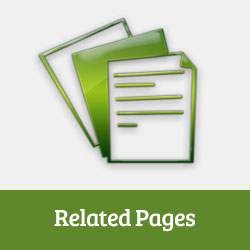
Récemment, un de nos utilisateurs nous a demandé s’il existait un moyen d’afficher des pages liées au lieu de publications dans WordPress. Auparavant, nous vous avons montré comment afficher des publications connexes dans WordPress avec ou sans plugin. Dans cet article, nous allons vous montrer comment afficher les pages associées dans WordPress..
Affichage des pages associées dans WordPress à l'aide d'un plugin
Le moyen le plus simple d’afficher des pages associées dans WordPress est d’utiliser un plugin..
La première chose à faire est d’installer et d’activer le plug-in Yet Another Related Plugin (YARPP). Après l'activation, vous devez aller à Paramètres »YARPP configurer le plugin.

Sur la page des paramètres du plugin, faites défiler jusqu'à "Options d'affichage pour votre site Web" section. Sous Afficher automatiquement En option, vous devez cocher 'pages' et laisser les posts et les médias décochés. C’est tout, vous pouvez enregistrer vos paramètres maintenant et YARPP commencera à afficher les pages en-dessous du contenu de la page sur votre site WordPress..
Veuillez noter que YARPP et certains autres plugins WordPress sont bloqués par certains fournisseurs d’hébergement WordPress gérés en raison de son utilisation intensive de la base de données. YARPP ne peut pas rechercher de texte dans la base de données si votre moteur de stockage MySQL est défini sur InnoDB..
Afficher les pages liées dans WordPress sans plugin
Avant de vous montrer comment afficher des pages en rapport sans utiliser de plug-in, nous aimerions que vous consultiez notre article sur la différence entre les publications et les pages dans WordPress..
Le moyen le plus efficace d’afficher des articles liés est de rechercher des balises ou des catégories. Mais comme les pages WordPress n’ont pas de balises ni de catégories, nous devrons d’abord activer les catégories et les balises pour les pages WordPress. Pour ce faire, tout ce que vous avez à faire est d'installer et d'activer, le plugin Post Tags et Categories for Pages.
Le plugin fonctionne par défaut, vous n'avez donc pas de paramètres à configurer. Lors de l'activation, il activera simplement les balises et les catégories pour vos pages WordPress.
Vous devez maintenant éditer quelques pages que vous pensez liées et ajouter des balises. Par exemple, si vous avez une page sur votre entreprise et une autre page sur l'historique de celle-ci, vous pouvez les baliser comme nous..
Après avoir ajouté des balises à quelques pages, vous devez ensuite ajouter ce code dans le fichier functions.php de votre thème ou dans un plugin spécifique au site..
fonction wpb_related_pages () $ orig_post = $ post; global $ post; $ tags = wp_get_post_tags ($ post-> ID); if ($ tags) $ tag_ids = array (); foreach ($ tags comme $ individual_tag) $ tag_ids [] = $ individual_tag-> term_id; $ args = array ('post_type' => 'page', 'tag__in' => $ tag_ids, 'post__not_in' => array ($ post-> ID), 'posts_per_page' => 5); $ my_query = new WP_Query ($ args); if ($ my_query-> have_posts ()) echo 'Pages associées
- '; while ($ my_query-> have_posts ()) $ my_query-> the_post (); ?> '; else echo "Aucune page associée trouvée:"; $ post = $ orig_post; wp_reset_query ();
Ce code recherche les balises associées à une page, puis exécute une requête de base de données pour extraire les pages contenant des balises similaires. Pour afficher la liste des pages, vous devez éditer votre modèle de page. Le plus souvent c'est page.php ou content-page.php fichier. Ajoutez simplement cette ligne de code à l'endroit où vous souhaitez que les pages liées apparaissent.
Cela affichera les pages associées sur n’importe quelle page WordPress. Cela ne sera pas très joli au début, vous aurez donc besoin d’ajouter du CSS et de le styler en fonction de votre thème..
Remarque: le code dans functions.php est traité de la même manière que les plugins.
Nous espérons que cet article vous a aidé à afficher des pages connexes dans WordPress. Comme toujours, n'hésitez pas à nous poser des questions dans les commentaires ci-dessous. N'oubliez pas de nous suivre sur Twitter ou de participer à la discussion sur Google.+.


