Comment déplacer WordPress d'un serveur local vers un site actif
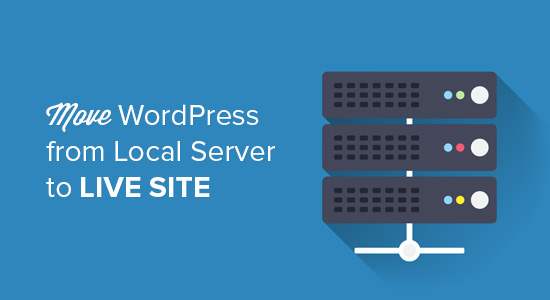
Développer un site WordPress localement est un moyen intelligent d’accélérer le processus de développement. Dans le passé, nous vous avons montré comment installer WordPress sur votre ordinateur Windows avec WAMP ou sur Mac avec MAMP. Une fois que vous avez terminé de perfectionner votre site Web sur votre propre ordinateur, l'étape suivante consiste à déplacer le site Web en direct et à partager votre création avec le monde entier. Dans cet article, nous allons vous montrer, étape par étape, comment déplacer WordPress d'un serveur local vers un site actif..
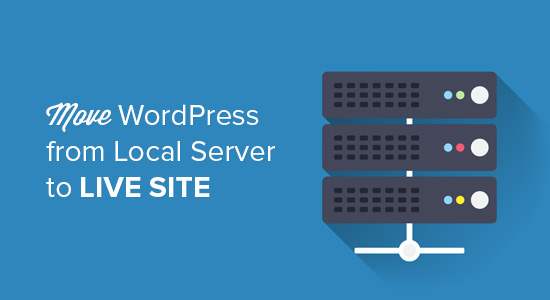
Dans l’intérêt de cet article, nous allons vous montrer, étape par étape, comment déplacer manuellement WordPress d’un serveur local vers un site actif, afin que vous puissiez apprendre le processus. Toutefois, vous pouvez rendre cette migration du serveur local vers le site réel beaucoup plus facile en utilisant l’un des deux plug-ins suivants: BackupBuddy ou Duplicator. Pour en savoir plus sur ce processus, consultez notre guide sur la migration de WordPress vers un nouvel hôte ou serveur avec Duplicator..
Avant que tu commences
Pour pouvoir migrer votre site WordPress développé localement vers un serveur actif, vous devez disposer de quelques éléments. Premièrement, nous supposons qu'un site WordPress est exécuté sur un serveur local et que vous y avez un accès complet..
Ensuite, vous aurez besoin d'un nom de domaine et d'un hébergement Web. Nous avons une liste des meilleurs fournisseurs d'hébergement WordPress parmi lesquels vous pouvez choisir.
Pour l'accélérer, vous pouvez utiliser Bluehost. Ils sont un fournisseur officiel d’hébergement recommandé par WordPress et offrent à nos utilisateurs une réduction exclusive de 60% + un domaine gratuit..
Si vous avez besoin d'aide pour configurer votre site Web, suivez notre guide étape par étape pour créer un site Web..
Enfin, vous devez également disposer d'un programme FTP et savoir utiliser FTP pour pouvoir télécharger votre contenu sur le site en direct..
Prêt à commencer? Commençons à migrer votre site WordPress.
Étape 1: Exporter la base de données WordPress locale
La première chose à faire est d’exporter votre base de données WordPress locale. Nous allons utiliser phpMyAdmin pour le faire. Si vous ne le connaissez pas, consultez notre guide sur la gestion de bases de données WordPress avec phpMyAdmin..
Il suffit d'aller à http: // localhost / phpmyadmin / et cliquez sur votre base de données WordPress. Ensuite, cliquez sur le Exportation bouton de la barre de menu supérieure.

dans le Méthode d'exportation En option, vous pouvez choisir “Rapide” ou “Personnalisé”. Custom vous fournira plus d'options pour exporter votre base de données. Nous vous recommandons de choisir Quick, puis cliquez sur le bouton Aller bouton pour télécharger votre base de données.
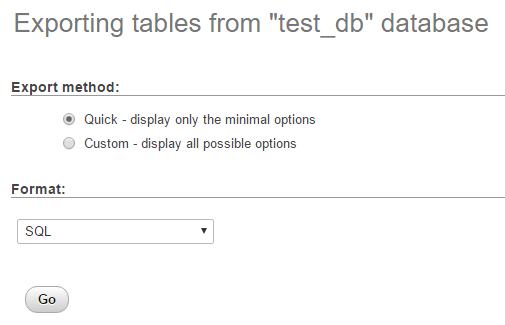
Étape 2: Télécharger des fichiers WordPress sur le site actif
Maintenant, nous devrons déplacer tous les fichiers de votre site sur votre site actif..
Pour commencer, ouvrez votre client FTP et connectez-vous à votre compte d'hébergement Web..
Une fois que vous êtes connecté à votre site actif, assurez-vous de télécharger les fichiers dans le bon répertoire. Par exemple, si vous souhaitez que le site soit hébergé sur yoursite.com, vous souhaitez télécharger tous les fichiers de votre répertoire public_html..
Maintenant, sélectionnez vos fichiers WordPress locaux et téléchargez-les sur votre serveur live..

Étape 3: Créer une base de données MySQL sur le site en direct
Pendant que votre client FTP télécharge vos fichiers WordPress, vous pouvez commencer à importer votre base de données sur le serveur live. La plupart des fournisseurs d’hébergement WordPress proposent à cPanel de gérer votre compte d’hébergement. Nous allons donc vous montrer comment créer une base de données à l’aide de cPanel..
Pour commencer, vous pouvez vous connecter à votre tableau de bord cPanel et cliquer sur le bouton Bases de données MySQL icône qui se trouve dans la section bases de données.

Sur l’écran suivant, créez une base de données en entrant un nom pour votre base de données et en cliquant sur le bouton Créer une base de données bouton.

Après avoir créé votre base de données, faites défiler jusqu’à la Utilisateurs MySQL section et créer ou ajouter un utilisateur existant à la base de données.
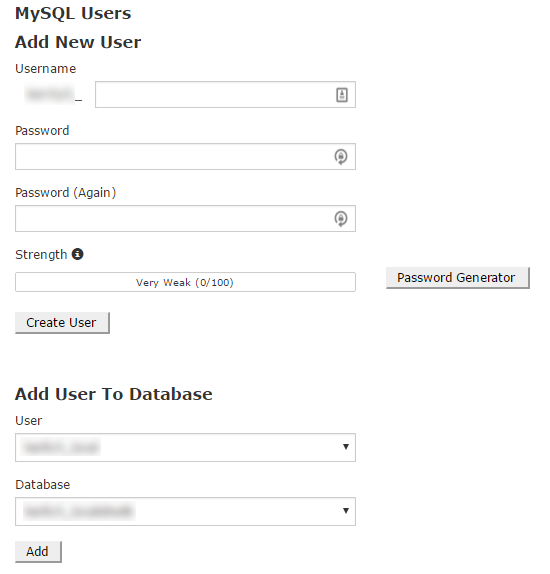
Après avoir ajouté l'utilisateur, cPanel vous demandera de définir les privilèges MySQL pour cet utilisateur. Accordez simplement tous les privilèges à l'utilisateur en vous assurant que chaque case est cochée, puis cliquez sur le bouton Faire des changements bouton.

Étape 4: Importer la base de données WordPress sur le site en direct
La prochaine étape du processus consiste à importer votre base de données WordPress. Accédez à votre tableau de bord cPanel, faites défiler jusqu'à la section bases de données et cliquez sur phpMyAdmin. Cela vous mènera à phpMyAdmin où vous souhaitez cliquer sur la base de données créée à l'étape 3. PhpMyAdmin affichera votre nouvelle base de données sans tables..
Clique sur le Importation onglet dans le menu du haut. Sur la page d'importation, cliquez sur Choisir le fichier bouton puis sélectionnez le fichier de base de données que vous avez enregistré à l'étape 1.
Enfin, appuyez sur le Aller bouton en bas de page. PhpMyadmin va maintenant importer votre base de données WordPress.
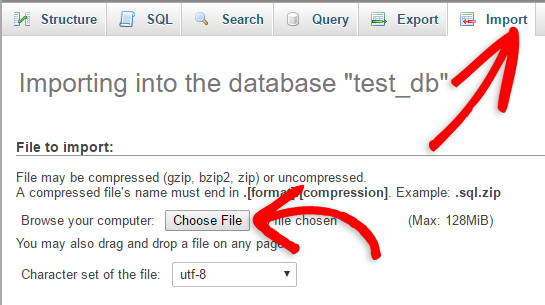
Étape 5: Modifier l'URL du site
Maintenant, vous devez modifier l'URL du site dans votre base de données, afin qu'il se connecte avec votre site WordPress en direct.
Dans phpMyAdmin, recherchez la table wp_options dans votre base de données que nous venons d'importer à l'étape 4. Si vous avez changé le préfixe de votre base de données, il pourrait s'agir de préfixe _options..
Clique sur le Feuilleter Cliquez sur le bouton en regard de wp_options ou sur le lien que vous voyez dans la barre latérale pour ouvrir la page avec une liste de champs dans la table wp_options. Voir la capture d'écran ci-dessous:

Sous le champ nom_options, vous devez chercher URL du site. Cliquez sur l'icône Editer le champ qui se trouve à l'extrême gauche au début de la ligne..
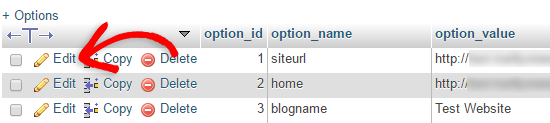
Lorsque vous cliquez sur le champ d'édition, une fenêtre de champ d'édition apparaît. Dans la zone de saisie pour option_value, vous verrez probablement l'URL de votre installation locale ressembler à ceci: http: // localhost / test. Insérez soigneusement votre nouvelle URL dans ce champ, par exemple: https://www.wpbeginner.com
Enregistrez le champ en cliquant sur le bouton Aller bouton.
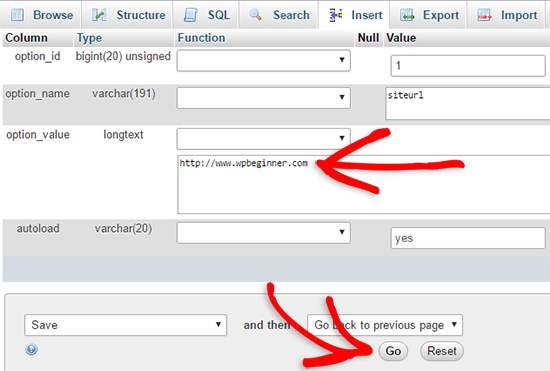
Ensuite, vous devez répliquer cette étape pour le nom de l’option: maison. La page wp_options peut contenir quelques pages. Il suffit donc de trouver l’onglet Accueil. C'est généralement sur la deuxième page que vous pouvez naviguer en cliquant sur les flèches de pagination dans phpMyAdmin.
Mettre à jour le maison URL à être le même que votre URL du site.
Étape 6: Configurez votre site en direct
Maintenant que nous avons importé la base de données et que tout notre contenu doit être téléchargé, il est temps de configurer WordPress. À ce stade, votre site devrait afficher une erreur Erreur d'établissement de la connexion à la base de données. Pour résoudre ce problème, connectez-vous à votre site Web à l'aide d'un client FTP et modifiez-le. wp-config.php fichier. Indiquez le nom de la base de données, l'utilisateur et le mot de passe que vous avez créés précédemment à l'étape 3. Enregistrez le fichier wp-config.php et chargez-le de nouveau sur votre serveur. Visitez votre site Web, et il devrait être en direct maintenant.
Ensuite, vous devez vous connecter à votre panneau d’administration WordPress et aller à Paramètres "Général. Sans rien changer, faites défiler vers le bas et cliquez sur le bouton Sauvegarder les modifications bouton. Cela garantira que l'URL du site est corrigée partout où il doit l'être..
Après cela, allez à Paramètres »Permalink et cliquez Sauvegarder les modifications pour s'assurer que tous les liens post fonctionnent correctement.
Étape 7: Corrigez les images et les liens rompus en mettant à jour les chemins
Chaque fois que vous déplacez un site WordPress d'un domaine à un autre ou d'un serveur local vers un site actif, vous faites face à des liens brisés et à des images manquantes. Vous pouvez utiliser la requête SQL ou utiliser le plugin Velvet Blues WordPress.
Pour ceux qui veulent le faire via SQL, voici une requête SQL simple qui devrait résoudre ce problème:
UPDATE wp_posts SET post_content = REPLACE (post_content, 'localhost / test /', 'www.yourlivesite.com/');
Allez simplement sur phpMyAdmin, cliquez sur votre base de données puis sur SQL dans le menu supérieur. Écrivez cette requête, mais n'oubliez pas de la modifier avec votre propre site local et les URL de site actif..
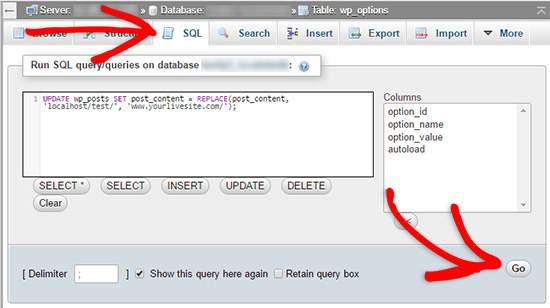
C'est tout! Espérons que votre site en ligne fonctionne correctement. Assurez-vous de consulter votre site pour vous assurer que tout fonctionne comme prévu. Si vous remarquez des erreurs, vous pouvez consulter notre guide des erreurs courantes dans WordPress pour obtenir de l'aide pour le dépannage..
Si vous le faites régulièrement, nous vous recommandons vivement d’utiliser BackupBuddy, car cela vous simplifiera grandement la vie..
Si vous avez aimé cet article, abonnez-vous à nos tutoriels vidéo sur la chaîne YouTube pour WordPress. Vous pouvez aussi nous trouver sur Twitter et Facebook.


