Comment déplacer un blog de domaine personnalisé vers WordPress
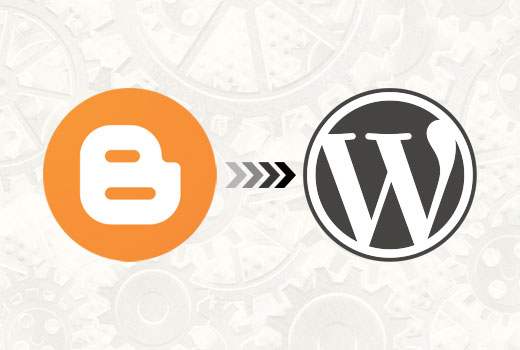
Dans notre didacticiel sur la migration de Blogger vers WordPress, un de nos lecteurs nous a demandé de vous guider pas à pas pour transférer le site Web de blogueur de domaine personnalisé vers WordPress. Blogger vous permet d'utiliser des domaines personnalisés tiers ainsi que des domaines Google avec votre blog. Dans cet article, nous allons vous montrer comment déplacer un blog de domaine personnalisé vers WordPress..
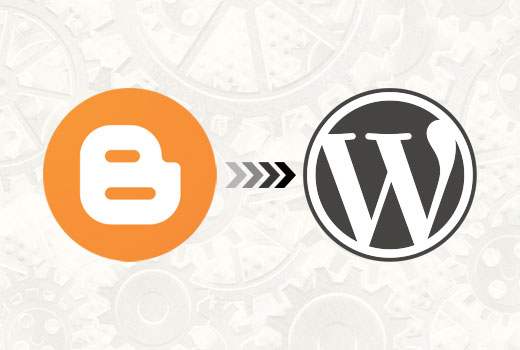
Remarque: Si vous souhaitez transférer un blog de sous-domaine Blogger normal vers WordPress, consultez notre guide sur la procédure de passage de Blogger à WordPress..
Utilisez ce didacticiel uniquement si vous essayez de déplacer un site Blogger d'un domaine personnalisé vers WordPress..
Étape 1: Commencer
Avant de commencer, il est important de noter que ce guide est destiné au blog WordPress auto-hébergé. Consultez notre guide sur la différence entre le site WordPress.org auto-hébergé et le blog gratuit WordPress.com.
Afin de commencer, vous aurez besoin d'un fournisseur d'hébergement WordPress pour configurer votre site Web WordPress auto-hébergé. Nous recommandons Bluehost car il s’agit d’un fournisseur d’hébergement officiellement recommandé pour WordPress. Les utilisateurs de WPBeginner bénéficieront de 50% de réduction..
Si vous voulez une alternative Bluehost, jetez un coup d'œil à Siteground qui propose également la même offre spéciale aux utilisateurs de WPBeginner..
Étape 2: Modifier les paramètres DNS
Blogger vous permet d'utiliser n'importe quel nom de domaine enregistré par un tiers. Les utilisateurs basés aux États-Unis peuvent également utiliser un domaine enregistré auprès de Google Domains..
Lors de la première configuration du domaine pointant vers votre blog Blogger, il vous a été demandé d'ajouter des enregistrements CNAME et A aux enregistrements DNS de votre domaine. Vous devrez supprimer ces enregistrements et ajouter les paramètres DNS de votre hôte WordPress..
Vous pouvez obtenir les paramètres DNS requis par votre fournisseur d’hébergement WordPress à partir de leurs sites Web de documentation ou d’assistance. Un serveur de noms DNS typique ressemble à ceci:
NS1.Bluehost.com
NS2.Bluehost.com
Dans ce guide, nous allons vous montrer comment mettre à jour les paramètres DNS dans Godaddy. Si vous avez enregistré votre domaine auprès d'un autre registraire, ne vous inquiétez pas. Les paramètres de base sont les mêmes sur tous les bureaux d'enregistrement de domaine..
Important: Les modifications DNS peuvent prendre de quelques heures à un, voire deux jours pour se propager complètement. Pendant ce temps, vous pouvez accéder à votre blog Blogger en vous connectant à votre compte..
Modification des paramètres DNS dans GoDaddy
Connectez-vous à votre compte Godaddy et cliquez sur le bouton de gestion en regard de domaines. Cliquez sur l'icône représentant une roue à côté de votre domaine, puis sélectionnez gérer le DNS..

Vous verrez votre page d'information de domaine. Ensuite, vous devez cliquer sur le fichier de zone DNS. C’est ici que sont stockés tous les enregistrements de niveau DNS de votre domaine..

Sur la page Fichier de la zone DNS, vous devez localiser les alias d'enregistrement A et CNAME que vous avez ajoutés pour votre blog Blogger, puis les supprimer. Cliquez sur le bouton Enregistrer les modifications pour appliquer vos modifications..
L'étape suivante consiste à configurer les serveurs de noms pour votre fournisseur d'hébergement WordPress. Retournez à la page de gestion DNS de votre domaine, puis cliquez sur Gérer sous la section serveurs de serveur..

Sur la page suivante, vous devez cliquer sur personnaliser, puis sur le lien modifier les serveurs de noms pour ajouter vos nouveaux serveurs de noms d'hôtes WordPress..

Cliquez sur le bouton Enregistrer pour que vos modifications DNS soient mises en ligne..
Étape 3: Supprimer la redirection
L'adresse d'origine de votre blog Bloggger, blogspot.com, redirige les utilisateurs vers votre domaine personnalisé. Depuis que nous avons modifié les paramètres du domaine, nous devons également supprimer cela de Blogger..
Connectez-vous simplement à votre compte Blogger et accédez à Paramètres »Basic page. Sous la section publication, cliquez sur l'icône en croix pour annuler la redirection.

Étape 4: Installer WordPress
Si le DNS de votre domaine est maintenant propagé, vous pouvez maintenant installer WordPress sur votre fournisseur d'hébergement..
Si votre domaine est enregistré sur un service tiers autre que votre hôte Web, vous devrez ajouter l'hébergement pour le domaine. Par exemple, dans BlueHost, vous ajouterez votre domaine en tant que domaine complémentaire via cPanel, à moins que ce ne soit le domaine principal de votre compte..
Après avoir ajouté le domaine à votre nouvel hôte, l'étape suivante consiste à installer WordPress. Suivez les instructions de notre tutoriel complet d'installation WordPress.
Une fois l'installation de WordPress réussie sur votre domaine personnalisé, vous serez prêt à importer le contenu de votre blog Blogger..
Étape 5: Exporter le contenu de Blogger
Avant de pouvoir importer du contenu dans WordPress, vous devez d'abord l'exporter à partir de votre blog Blogger..
Blogger vous permet d'exporter du contenu dans un fichier XML..
Connectez-vous à votre blog Blogger et visitez Paramètres "Autre page. Sous les outils de blog, cliquez sur le lien Exporter le blog..

Cela fera apparaître une fenêtre contextuelle dans laquelle vous devrez cliquer sur le bouton Télécharger le blog..
Selon la taille du fichier, cela peut prendre quelques secondes ou quelques minutes. Une fois que vous avez vos données, il est temps de les importer dans votre site WordPress.
Étape 6: Importer un blog Blogger dans WordPress
Connectez-vous à votre espace d'administration WordPress et visitez Outils »Importer page. Vous y verrez une liste d'importateurs pour différents services. Vous devez cliquer sur Blogger pour installer l'importateur Blogger..

Cela fera apparaître une fenêtre contextuelle dans laquelle vous devrez cliquer sur le bouton Insérer. WordPress va maintenant télécharger et installer le plug-in Blogger Importer à votre place. Une fois l’installation du plugin terminée, vous devez cliquer sur le lien Activer le plugin et exécuter l’importateur pour continuer..

Sur l'écran Importer Blogger, WordPress vous demandera de télécharger le fichier XML. Cliquez simplement sur le bouton Choisir un fichier et téléchargez le fichier XML que vous avez téléchargé précédemment. Cliquez sur le bouton Télécharger le fichier et importer pour continuer..

WordPress va maintenant importer vos publications de blogueur à partir de blogueur. Une fois terminé, il vous sera demandé d'affecter un auteur aux publications importées. Vous pouvez attribuer vos publications à un auteur existant ou en créer un nouveau..
Toutes nos félicitations! vous avez importé avec succès votre blog Blogger dans WordPress. Cependant, vous devez toujours vous assurer que vous ne perdez pas le classement de recherche et que les visiteurs de votre ancien blog peuvent facilement accéder au même contenu sur votre nouveau site Web WordPress..
Étape 7: Configuration des liens permanents
WordPress est livré avec une fonctionnalité qui vous permet de configurer une structure d'URL conviviale pour le référencement. Toutefois, dans la mesure où vous importez du contenu à partir de Blogger, vous souhaitez que votre structure d'URL soit aussi proche que possible de la structure de votre URL Blogger. Pour définir des permaliens, vous devez aller à Paramètres »Permaliens et collez-le dans le champ de structure personnalisée:
/%year%/%monthnum%/%postname%.html

Étape 8: Configurer les redirections de flux
Vous avez correctement redirigé votre blog Blogger vers WordPress. Toutefois, les utilisateurs abonnés à votre flux RSS Blogger ne recevront plus de mises à jour..
Vous devez rediriger les demandes de flux vers vos flux WordPress. Cela peut être facilement réalisé en modifiant le fichier .htaccess dans le dossier racine de votre site WordPress. Si vous ne trouvez pas votre fichier .htaccess, consultez ce didacticiel..
Commencez par vous connecter à votre site WordPress à l'aide d'un client FTP. Vous devrez activer l'option "Afficher les fichiers cachés" dans les paramètres de votre client FTP. Si vous utilisez Filezilla, vous trouverez cette option dans le menu Serveur..

Une fois que vous êtes connecté à votre site Web, vous trouverez le fichier .htaccess dans le répertoire racine de votre site WordPress. Vous devez éditer ce fichier et coller le code suivant avant tout autre code dans le fichier..
RewriteEngine sur RewriteRule atom.xml / feed? [L, R = 301] RewriteRule rss.xml / feed? [L, R = 301] RewriteRule ^ feeds / posts /?.*$ / feed? [L, R = 301] RewriteRule ^ feeds / comments /?.*$ / comments / feed? [L, R = 301]
Enregistrez vos modifications et chargez le fichier .htaccess sur le serveur. Les abonnés de votre flux Blogger seront désormais redirigés vers le flux de votre site WordPress..
Personnaliser votre site WordPress
WordPress contient des milliers de beaux thèmes et des plugins extrêmement puissants.
Consultez notre guide sur la manière de choisir le thème idéal pour votre site WordPress. Pour ce qui est des plugins, jetez un coup d’œil au plan directeur de WPBeginner pour connaître les plugins et les outils que nous utilisons sur ce site Web..
En tant que nouvel utilisateur de WordPress, vous aurez souvent besoin d'aide. WPBeginner est le plus grand site de ressources WordPress pour les débutants. Découvrez comment tirer le meilleur parti des ressources gratuites de WPBeginner.
Nous espérons que cet article vous a aidé à transférer votre blog de domaine personnalisé vers WordPress. Vous pouvez également consulter notre liste de 40 outils utiles pour gérer et développer votre blog WordPress..
Si vous avez aimé cet article, abonnez-vous à nos tutoriels vidéo sur la chaîne YouTube pour WordPress. Vous pouvez aussi nous trouver sur Twitter et Facebook.


