Comment installer WordPress sur Amazon Web Services
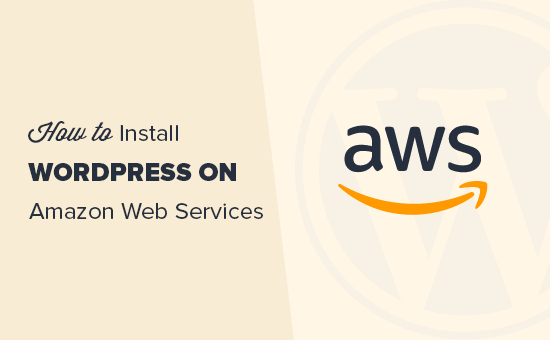
Un de nos lecteurs nous a récemment demandé comment installer WordPress sur Amazon Web Services (AWS). Souvent réservé à des projets plus importants, Amazon Web Services est une plate-forme de cloud computing puissante qui permet à quiconque de tirer parti de la puissance de l'infrastructure supérieure d'Amazon. Dans cet article, nous allons vous montrer comment installer WordPress sur Amazon Web Services..
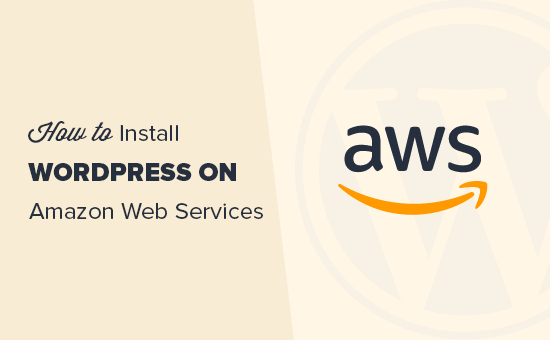
Remarque: Si vous venez de démarrer un site Web, nous vous recommandons d’utiliser l’une des solutions les plus simples de notre guide d’installation de WordPress..
Nous avons divisé cet article en deux méthodes. La première méthode est un processus manuel très technique et compliqué. La seconde méthode est une solution plus simple pour les débutants car elle vous permet d'utiliser l'infrastructure AWS en passant par une solution d'hébergement gérée WordPress préférée..
- Installer manuellement WordPress sur AWS
- Installer WordPress sur AWS via la solution d'hébergement géré
Méthode 1. Création d'une installation WordPress personnalisée sur AWS
La première chose à faire est de visiter le site Web Amazon Web Services. Vous pouvez créer un compte gratuit, mais vous devrez entrer les informations de votre carte de crédit. Amazon vérifiera votre identité en envoyant des frais de 1 $ sur votre carte..
Une fois votre compte vérifié, vous devez vous connecter à votre console AWS et cliquer sur le menu 'Services'. Sous la section de calcul, vous devez sélectionner EC2 pour continuer.

EC2 est la plate-forme de cloud computing d'AWS qui vous permet de créer des machines virtuelles et d'exécuter des applications Web telles que WordPress. Pour plus de détails sur ce qu'est une machine virtuelle, lisez notre guide sur ce qu'est un VPS et en avez-vous besoin.
Ensuite, cliquez sur le bouton 'Lancer l'instance' pour lancer et configurer les paramètres de votre instance..

Vous devrez sélectionner une image Amazon Machine. Ce sont des piles de logiciels préconfigurés que vous pouvez installer en un seul clic..
Sous "AWS Marketplace", recherchez WordPress, puis sélectionnez "WordPress by Bitnami"..

Vous verrez maintenant un menu contextuel de tarification où vous devez simplement cliquer sur le bouton Continuer..
Sur l'écran suivant, il vous sera demandé de choisir un type d'instance. Vous pouvez aller de l’avant et sélectionner le niveau gratuit td.micro libre puis cliquer sur le bouton 'Configurer les détails de l’instance'.

Sur l'écran suivant, vous n'avez rien à changer. Cliquez simplement sur 'Suivant: Ajouter un stockage' puis cliquez sur les boutons 'Suivant: Ajouter des balises'.
Nous allons maintenant entrer un nom pour cette instance en tant que balise. Cliquez sur le bouton Ajouter une étiquette et entrez «Nom» comme clé et «MyWordPress» comme valeur..

Cliquez sur le bouton 'Review and launch' pour continuer.
Vous allez maintenant avoir un aperçu de la configuration de votre instance EC2. Cliquez sur le bouton 'Lancer' pour démarrer votre instance..

Ensuite, il vous sera demandé de sélectionner des clés de paire. Vous devez sélectionner "Continuer sans paire de clés" puis cocher la case en dessous..

Après cela, cliquez sur le bouton Lancer les instances pour enregistrer vos paramètres et lancer votre instance EC2..
AWS va maintenant afficher un message de réussite. Cliquez sur le bouton 'Voir les instances' dans le coin inférieur droit de l'écran..
Vous pourrez maintenant voir votre instance WordPress en cours d'exécution.

Pour tester votre site WordPress, vous devez localiser son adresse IP publique. Vous pouvez le trouver dans la colonne IPV4 Public IP à côté de votre instance..

Vous pouvez maintenant copier cette adresse IP et la saisir dans la barre d'adresse d'un nouvel onglet de navigateur pour afficher votre site Web. Vous pourrez voir votre site WordPress avec le thème par défaut.

Pour visiter votre zone d'administration WordPress, ajoutez simplement / wp-admin / à côté de l'adresse IP publique de votre site, comme ceci:
http://18.191.114.246/wp-admin
Vous verrez maintenant la page de connexion par défaut pour WordPress.

Cependant, vous aurez besoin de connaître le nom d'utilisateur et le mot de passe pour accéder à la zone d'administration..
Vous pouvez obtenir cela en revenant à votre console EC2, en cliquant sur le bouton 'Actions' puis en sélectionnant Paramètres d'instance »Obtenir le journal système.
Cela fera apparaître un fichier journal dans une fenêtre contextuelle avec beaucoup de texte. Vous devrez faire défiler l'écran vers le bas et vous trouverez une ligne avec 'Définition du mot de passe de l'utilisateur Bitnami sur' entourée de signes ##. Vous verrez également le nom d'utilisateur par défaut défini par l'application..

Vous pouvez maintenant copier le nom d'utilisateur / mot de passe et entrez-le sur l'écran de connexion de votre site WordPress.
Félicitations, vous avez correctement installé WordPress sur Amazon Web Services. Cependant, votre site Web n'est toujours accessible qu'en utilisant l'adresse IP..
Si vous souhaitez faire pointer un nom de domaine sur votre installation AWS WordPress, vous devez connecter votre nom de domaine aux serveurs DNS d'AWS..
Consultez notre guide étape par étape pour enregistrer un nom de domaine..
Une fois que vous avez enregistré votre nom de domaine, vous êtes prêt à l'ajouter à votre instance AWS..
Ajouter un nom de domaine à votre site WordPress sur Amazon Web Services
Tout d’abord, allez dans le tableau de bord de vos instances EC2 puis dans la colonne de gauche, cliquez sur «Elastic IPS» dans la section «Réseau et sécurité»..

Ensuite, cliquez sur le bouton 'Allocate New Address' pour continuer.
On vous demandera comment vous souhaitez utiliser l'adresse IP. Cliquez simplement sur le bouton Allocate pour continuer.
AWS va maintenant créer une nouvelle adresse IP élastique pour votre instance WordPress EC2. Vous verrez votre adresse IP listée dans un tableau. Sélectionnez simplement la ligne d'adresse IP, puis sélectionnez «Associer l'adresse» sous le bouton «Actions»..

Sur l'écran suivant, sélectionnez votre instance WordPress dans le menu déroulant et cliquez sur le bouton Associer..

Vous verrez maintenant votre adresse IP Elastic dans le tableau. Allez-y, copiez l'adresse IP et collez-la dans un éditeur de texte tel que le Bloc-notes. Nous en aurons besoin dans la prochaine étape.

Ensuite, vous devez cliquer sur le menu "Services" en haut et rechercher "Route53". Il s'agit du service de gestion DNS des services Web Amazon qui vous permet d'acheminer le trafic vers votre instance EC2..

Sur la page suivante, cliquez sur le bouton 'Get Started Now' sous la section de gestion DNS.

Cela vous amènera à la section des zones hébergées. Allez-y et cliquez sur le bouton 'Créer une zone hébergée'.

Ensuite, vous devez ajouter votre nom de domaine et cliquer sur le bouton Créer pour l'ajouter à une zone hébergée..

Après avoir ajouté votre domaine à une zone hébergée, cliquez sur le bouton "Créer un jeu d’enregistrements". Maintenant, vous devez entrer www à côté du champ 'Nom'. Entrez l'adresse IP élastique que vous avez copiée précédemment dans le champ "Valeur", puis cliquez sur le bouton Créer..

L'enregistrement A va maintenant être ajouté à votre zone hébergée avec votre nom de domaine. Dans la colonne de gauche, vous devez copier les lignes sous le champ NS. Ce sont des adresses de serveurs de noms dont vous aurez besoin à l'étape suivante..
Vous devez maintenant accéder au site Web de votre registraire de noms de domaine et modifier vos paramètres de nom de domaine. Les captures d'écran ci-dessous peuvent varier de votre fournisseur, mais les instructions de base sont similaires pour chaque fournisseur..
Sous les paramètres DNS Nameservers de votre domaine, entrez les adresses de serveur de noms que vous avez copiées précédemment..

N'oubliez pas de sauvegarder vos modifications. Vous pouvez maintenant visiter le nom de domaine que vous avez ajouté et cela vous mènera à votre site WordPress sur Amazon Web Services..
Remarque: les modifications DNS peuvent prendre un certain temps pour prendre effet..
Méthode 2. Utilisation d'Amazon Web Services via un hébergement géré avec WordPress
Comme vous l'avez peut-être remarqué, la configuration d'une installation WordPress personnalisée sur des services Web Amazon est un processus très technique et compliqué..
L'infrastructure de cloud computing fournie par Amazon Web Services est une solution de paiement à l'utilisation. Cela signifie que les pics de trafic augmenteront considérablement votre facture d'hébergement. Sans compter que vous serez toujours responsable de la gestion de vos propres services, ce qui n’est que du travail supplémentaire.
Un moyen plus simple d'utiliser WordPress sur Amazon Web Services sans aucun problème consiste à utiliser un fournisseur d'hébergement WordPress géré..
Nous vous recommandons d'utiliser WP Engine. Ils exécutent une partie de leur plate-forme d'hébergement sur l'infrastructure AWS et vous n'avez pas à vous soucier des pics de trafic, de la gestion des serveurs ou de la maintenance de WordPress..
Une autre alternative intéressante est Pagely, un fournisseur d’hébergement WordPress avec gestion premium. Ils exploitent également leur plate-forme sur Amazon Web Services et offrent un environnement WordPress sans tracas pour développer votre entreprise..
Nous espérons que cet article vous a aidé à apprendre à installer WordPress sur Amazon Web Services. Vous voudrez peut-être aussi consulter notre guide ultime sur l’amélioration de la vitesse et des performances de WordPress avec des instructions détaillées..
Si vous avez aimé cet article, abonnez-vous à nos tutoriels vidéo sur la chaîne YouTube pour WordPress. Vous pouvez aussi nous trouver sur Twitter et Facebook.


