Comment dupliquer la base de données WordPress en utilisant phpMyAdmin
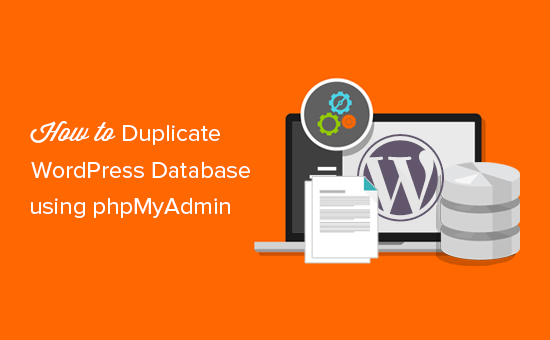
Voulez-vous dupliquer votre base de données WordPress en utilisant phpMyAdmin? WordPress stocke toutes les données de votre site Web dans une base de données MySQL. Parfois, vous devrez peut-être cloner rapidement une base de données WordPress pour transférer un site Web ou créer des sauvegardes manuelles. Dans cet article, nous allons vous montrer comment dupliquer facilement une base de données WordPress en utilisant phpMyAdmin.
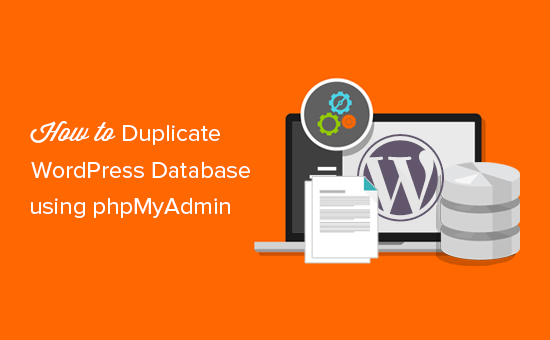
Pourquoi utiliser phpMyAdmin pour dupliquer la base de données WordPress
WordPress stocke tout le contenu de votre site Web dans la base de données. Presque toutes les sociétés d'hébergement WordPress proposent MySQL comme logiciel de gestion de base de données. Vous pouvez interagir avec MySQL en utilisant des outils en ligne de commande, mais cela n’est pas idéal pour les débutants..
PhpMyAdmin offre une interface Web pour gérer votre base de données MySQL. Il peut être utilisé pour sauvegarder manuellement votre base de données WordPress, restaurer le mot de passe de l'administrateur ou déplacer votre site Web sur un nouveau serveur..
Vous pouvez en apprendre plus à ce sujet dans notre guide sur la gestion de la base de données WordPress avec phpMyAdmin.
Ceci étant dit, voyons comment dupliquer une base de données WordPress avec phpMyAdmin.
Dupliquer / Cloner la base de données WordPress en utilisant phpMyAdmin
Tout d'abord, vous devez visiter le tableau de bord cPanel de votre compte d'hébergement. Une fois connecté, faites défiler jusqu'à la section Bases de données et cliquez sur l'icône phpMyAdmin.

Ne vous inquiétez pas si votre tableau de bord cPanel est légèrement différent de nos captures d'écran ou si votre hébergeur ne dispose pas d'un tableau de bord cPanel. Vous avez juste besoin de localiser la section bases de données, et vous trouverez la possibilité d'ouvrir phpMyAdmin.
Cela vous mènera à l'interface phpMyAdmin où vous devez cliquer sur le lien Bases de données en haut pour continuer..

Sur cet écran, vous verrez une liste des bases de données disponibles. Vous devez cliquer sur votre base de données WordPress dans la liste..
Ensuite, vous verrez la liste des tables dans votre base de données WordPress. Cliquez sur le lien "Opérations" dans le menu du haut pour continuer..

Maintenant, vous devez donner un nom à la nouvelle base de données en double sous le nom 'Copier la base de données dans' boîte. Assurez-vous que l'option 'Structure et données' est sélectionnée, puis cliquez sur le bouton OK..

PhpMyAdmin va maintenant créer une copie de la base de données WordPress pour vous. Une fois terminé, vous verrez un message de réussite.
Ensuite, vous pouvez cliquer sur le lien "Bases de données" en haut pour afficher votre base de données dupliquée récemment créée..
Dupliquez manuellement la base de données WordPress à l'aide de phpMyAdmin
Si vous êtes sur un hébergement WordPress partagé, il est probable que votre hébergeur n'autorise pas les utilisateurs à créer des bases de données directement à partir de phpMyAdmin..
Dans ce cas, vous ne pourrez pas voir la case "Copier la base de données dans" sur la page des opérations..
Cependant, vous pouvez toujours exporter la base de données existante, puis l'importer dans une nouvelle base de données. Pour ce faire, visitez phpMyAdmin dans votre tableau de bord cPanel.
Après avoir sélectionné votre base de données WordPress, cliquez sur le bouton d'exportation dans le menu du haut, puis sélectionnez la méthode personnalisée..

Maintenant, vous devez faire défiler jusqu'à la section de sortie et vérifier la 'Enregistrer la sortie dans un fichier' option.

Cliquez sur le bouton 'Go' pour continuer.
phpMyAdmin va maintenant exporter votre base de données WordPress et l'envoyer à votre navigateur sous forme de fichier .mysql.
Ensuite, vous devez créer une nouvelle base de données où vous pouvez importer ce fichier. Visitez le tableau de bord cPanel et cliquez sur l'icône "Bases de données MySQL"..

Sur l'écran suivant, entrez un nom pour votre nouvelle base de données et cliquez sur le bouton 'Créer une base de données' pour continuer..

Cpanel va maintenant créer une nouvelle base de données MySQL. Cependant, pour utiliser la base de données, vous devez l’attribuer à un utilisateur MySQL..
Faites défiler jusqu'à la section 'Ajouter un utilisateur à la base de données' et sélectionnez votre nom d'utilisateur MySQL, puis sélectionnez votre nouvelle base de données..

Après cela, cliquez sur le bouton Ajouter pour continuer..
Cpanel va maintenant accorder à l'utilisateur MySQL tous les privilèges sur votre base de données nouvellement créée..
Maintenant que votre nouvelle base de données est prête, ouvrez phpMyAdmin à partir de votre tableau de bord cPanel..
Vous devez sélectionner la base de données que vous venez de créer, puis cliquer sur le bouton d'importation dans le menu supérieur..

Ensuite, cliquez sur le bouton Choisir un fichier pour sélectionner le fichier .mysql que vous avez téléchargé précédemment et cliquez sur le bouton OK pour continuer..
PhpMyAdmin va maintenant télécharger le fichier depuis votre ordinateur et importer votre base de données. Vous verrez un message de réussite à la fin.

Nous espérons que cet article vous a aidé à apprendre à dupliquer une base de données WordPress en utilisant phpMyAdmin. Si vous cherchez un moyen plus efficace de sauvegarder et de gérer votre site Web, consultez notre liste des meilleurs plugins de sauvegarde WordPress..
Si vous avez aimé cet article, abonnez-vous à nos tutoriels vidéo sur la chaîne YouTube pour WordPress. Vous pouvez aussi nous trouver sur Twitter et Facebook.


