Comment créer un marché en ligne en utilisant WordPress
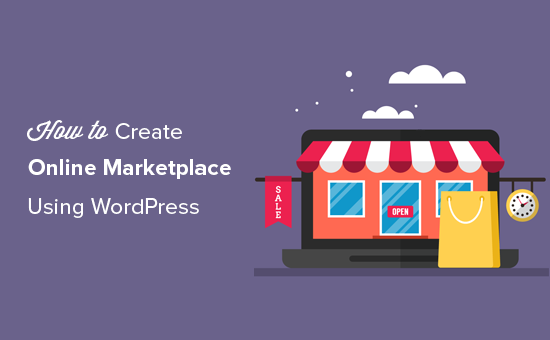
Voulez-vous créer un marché en ligne en utilisant WordPress? Les sites Web de marché en ligne permettent à vos utilisateurs d'acheter et de vendre des articles en créant leurs propres mini-magasins au sein de votre site Web de commerce électronique. Dans cet article, nous allons vous montrer comment créer facilement un marché en ligne à l'aide de WordPress..
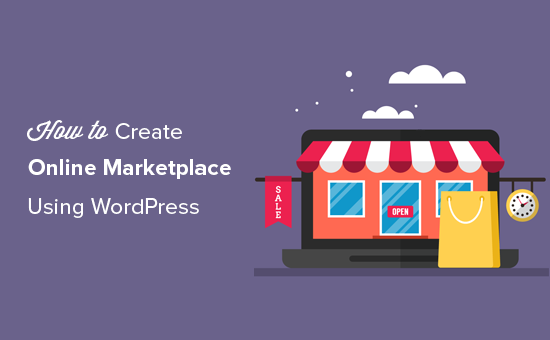
De quoi avez-vous besoin pour démarrer un marché en ligne à l'aide de WordPress?
Tout d'abord, vous devez vous assurer que vous utilisez la bonne plateforme de site Web, et puisque vous lisez cet article, vous êtes au bon endroit..
Il existe deux types de WordPress disponibles: WordPress.com vs WordPress.org. L’un est un service d’hébergement de blog limité, tandis que l’autre est connu sous le nom de WordPress auto-hébergé dont vous avez probablement entendu beaucoup parler. Voir la comparaison complète entre WordPress.com et WordPress.org.
Nous vous recommandons d'utiliser WordPress.org car cela vous donne la liberté et l'accès à toutes les fonctionnalités de WordPress prêtes à l'emploi.
Pour démarrer un marché en ligne à l'aide de WordPress auto-hébergé, vous devez disposer des éléments suivants:
- Un nom de domaine (par exemple, wpbeginner.com)
- Compte d'hébergement Web (C'est ici que sont stockés les fichiers de votre site Web)
- Certificat SSL (pour accepter en toute sécurité les paiements en ligne)
- WooCommerce (meilleur addon WordPress eCommerce)
- Addon de marché en ligne
La configuration complète peut prendre jusqu'à 40 minutes et nous vous guiderons pas à pas..
Prêt? Commençons.
Étape 1. Configuration de votre plate-forme de commerce électronique
La première étape consiste à acheter un nom de domaine et un compte d'hébergement Web. Vous n'avez pas seulement besoin d'un hébergement Web, mais d'un service spécialisé dans l'hébergement WooCommerce, car il s'agit du logiciel que nous utiliserons comme plateforme de commerce électronique..
En règle générale, un nom de domaine coûte 14,99 $ / an, un hébergement Web 7,99 / mois et un certificat SSL 69,99 / an.
Maintenant, cela semble beaucoup d'argent si vous commencez tout juste.
Heureusement, Bluehost, un fournisseur d’hébergement officiellement recommandé WordPress et WooCommerce, a accepté d’offrir à ses utilisateurs un domaine gratuit + SSL et une remise sur leur hébergement en nuage WordPress..
Fondamentalement, vous pouvez commencer pour 6,95 $ / mois.
→ Cliquez ici pour réclamer cette offre exclusive Bluehost ←
Une fois que vous avez acheté l'hébergement, suivez notre didacticiel pas à pas sur la création d'une boutique en ligne pour obtenir des instructions de configuration complètes..
Vous auriez maintenant un site Web WordPress avec WooCommerce installé dessus. Cependant, par défaut, WooCommerce suppose que votre site Web est un site Web à fournisseur unique, il est donc impossible pour les autres utilisateurs d'ajouter leurs propres produits à votre site Web..
Changeons cela.
Étape 2. Transformez votre site WooCommerce en un marché en ligne
Vous devez d’abord installer et activer le plugin WC Vendors. Pour plus de détails, consultez notre guide étape par étape pour installer un plugin WordPress..
Lors de l'activation, rendez-vous sur WooCommerce »Fournisseurs de WC page pour configurer les paramètres du marché.

Sur cet écran, vous devez définir un taux de commission que vous paierez à chaque fournisseur. Ce taux peut également être remplacé pour des produits ou des fournisseurs individuels.
Les paramètres par défaut de la page fonctionnent pour la plupart des sites, mais vous pouvez les réviser et les modifier si nécessaire..
N'oubliez pas de cliquer sur le bouton "Enregistrer les modifications générales" pour enregistrer vos paramètres..
Ensuite, vous devez passer à la page des produits. Sur cet écran, vous pouvez choisir les éléments à masquer aux fournisseurs lorsqu'ils ajoutent un produit..

WC Vendors vous permet de configurer les capacités et les autorisations du fournisseur. Accédez à l'onglet Capacités de la page de paramètres de fournisseurs de WC..

L'élément suivant sur la page des paramètres de fournisseurs de WC est la configuration des pages.
Le plug-in créera automatiquement des pages à utiliser pour le tableau de bord du fournisseur, les paramètres de la boutique et la page des commandes. Vous pouvez utiliser une page différente si vous le souhaitez en utilisant les codes abrégés indiqués sous chaque page..

Une page qui n'est pas automatiquement créée par le plugin est la page des termes. Ce sont les termes que le vendeur doit accepter lors de la soumission de sa candidature..
Pour créer une page de termes, vous pouvez simplement créer une nouvelle page dans WordPress et ajouter les termes et conditions en texte clair décrivant ce que les fournisseurs peuvent vendre, comment ils vont être payés, comment résoudre les litiges, etc..
Une fois que vous avez créé une page de termes, vous pouvez revenir à cette section et sélectionner votre page nouvellement créée ici..
L'élément final sur la page des paramètres de fournisseurs de WC est le plus important, les paiements. Par défaut, les fournisseurs de WC utilisent PayPal Adaptive Payments pour payer les fournisseurs..
Vous verrez un lien pour configurer les paiements adaptatifs PayPal. Après l’avoir configuré, vous pouvez choisir quand vous voulez payer les fournisseurs.

Maintenant que tous les fournisseurs de WC sont configurés, configurons WooCommerce pour un environnement multi-fournisseurs..
Étape 3. Activer la gestion de compte dans WooCommerce
Vous devez d'abord visiter WooCommerce »Paramètres page et cliquez sur l'onglet "Comptes". De là, vous devez cocher les cases en regard de l'option d'enregistrement du client..

N'oubliez pas de sauvegarder vos modifications.
Étape 4. Configuration des menus de navigation
Maintenant que la configuration de votre marché multi-fournisseurs est terminée. Il est temps que vos utilisateurs puissent facilement se repérer sur votre site Web..
Pour ce faire, vous devez visiter Apparence »Menus page. Vous devrez ajouter votre compte utilisateur et vos pages de paiement au menu de navigation..

N'oubliez pas de cliquer sur le bouton "Enregistrer le menu" pour enregistrer vos modifications. Pour des instructions plus détaillées, consultez notre guide sur la façon d’ajouter des menus de navigation dans WordPress..
Si vous n'avez pas de page Mon compte, créez simplement une nouvelle page dans WordPress et ajoutez le shortcode suivant dans l'éditeur de publication..
[woocommerce_mon_compte]
Étape 5. Tester votre site Web de marché
Votre site Web de marché en ligne est maintenant prêt pour les tests. Vous pouvez visiter votre site Web dans une nouvelle fenêtre de navigateur et créer un nouveau compte en cliquant sur le lien Mon compte en haut..

À partir de là, les clients et les fournisseurs peuvent se connecter à leurs comptes et créer un nouveau compte..

Une fois que les utilisateurs ont créé un nouveau compte, vous recevrez une notification par courrier électronique. Si vous ne parvenez pas à recevoir de notifications par e-mail, consultez notre guide sur la procédure de résolution du problème d'envoi de courrier électronique dans WordPress..
Vous pouvez également afficher les nouvelles applications des fournisseurs en visitant Utilisateurs »Tous les utilisateurs page. Toutes les nouvelles demandes de fournisseurs seront considérées comme des «fournisseurs en attente» et vous pourrez approuver ou refuser des applications en cliquant sur le lien situé sous leur nom d'utilisateur..

Une fois approuvés, ces fournisseurs peuvent se connecter à leurs comptes et ajouter leurs produits en visitant leur tableau de bord. Ils peuvent également consulter leurs commandes et leurs rapports de vente.

La première chose que vos fournisseurs doivent faire est de configurer les paramètres de leur boutique en cliquant sur le lien "Paramètres du magasin"..

Ils devront fournir leur adresse e-mail PayPal pour recevoir les paiements. Après cela, ils peuvent entrer le nom et la description du magasin..
Une fois qu'un fournisseur ajoute un nouveau produit, vous recevrez un courrier électronique de notification et une icône en regard du menu des produits. Vous pouvez ensuite modifier un produit, l'approuver ou le supprimer..

Votre page de magasin indiquera clairement les produits vendus par nom de magasin..

Nous espérons que cet article vous a aidé à apprendre à créer un marché en ligne en utilisant WordPress. Vous voudrez peut-être aussi voir notre sélection des meilleurs thèmes WooCommerce, des meilleurs plug-ins WooCommerce et du guide ultime de référencement WordPress pour les débutants..
Si vous avez aimé cet article, abonnez-vous à nos tutoriels vidéo sur la chaîne YouTube pour WordPress. Vous pouvez aussi nous trouver sur Twitter et Facebook.


