Comment créer un formulaire multi-page dans WordPress
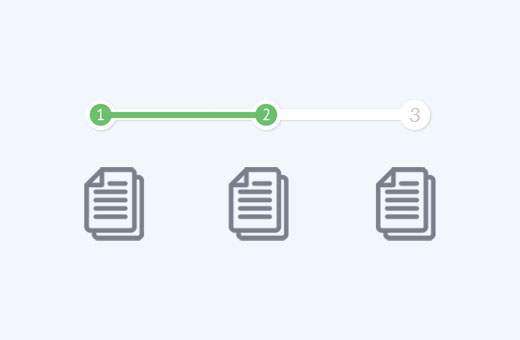
Récemment, un de nos utilisateurs nous a demandé comment créer un formulaire de plusieurs pages dans WordPress. Les formulaires en plusieurs parties vous permettent de collecter plus d'informations sans effrayer les utilisateurs. Dans cet article, nous allons vous montrer comment créer un formulaire de plusieurs pages dans WordPress..
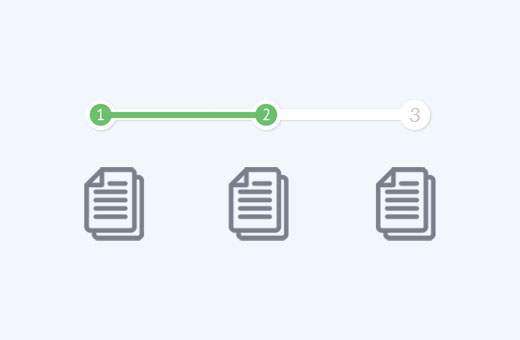
Pourquoi et quand avez-vous besoin d'un formulaire multi-page dans WordPress??
Les formulaires constituent le moyen le plus simple de collecter des données et de contacter vos utilisateurs. Qu'il s'agisse d'un formulaire de contact, d'un formulaire de capture d'e-mail ou d'un simple sondage.
Cependant, les longs formulaires sont décourageants pour les utilisateurs et augmentent le nombre d'abandons de formulaires.
Pour résoudre ce problème, les experts en expérience utilisateur recommandent des formulaires de plusieurs pages. De cette façon, les champs de formulaire sont divisés en sections et pages.

Avec une barre de progression en haut et moins de champs à l'écran, les utilisateurs se sentent plus à l'aise pour remplir le formulaire. Il fournit une expérience plus engageante et interactive à vos utilisateurs.
Cela dit, voyons comment créer facilement un formulaire de plusieurs pages dans WordPress.
Didacticiel vidéo
Abonnez-vous à WPBeginnerSi vous n'aimez pas la vidéo ou si vous avez besoin de plus d'instructions, continuez à lire..
Création d'un formulaire WordPress multi-page avec WPForms
Nous utiliserons WPForms, qui est le plug-in de formulaire de contact le plus adapté aux débutants pour WordPress. Vous aurez besoin d'au moins la licence de base qui coûte 39 $.
Vous pouvez utiliser le coupon WPForms: WPB10 pour obtenir 10% de réduction sur votre achat d'un plan WPForms.
La première chose à faire est d’installer et d’activer le plugin WPForms. Pour plus de détails, consultez notre guide étape par étape pour installer un plugin WordPress..
Lors de l'activation, vous devrez entrer votre clé de licence. Vous pouvez obtenir cette clé en vous connectant à votre compte sur le site Web de WPForms..
Copiez la clé de licence puis visitez WPForms »Paramètres page sur votre site WordPress. Collez la clé de licence, puis cliquez sur le bouton Vérifier la clé..

Après avoir vérifié votre clé de licence, vous êtes maintenant prêt à créer votre premier formulaire de plusieurs pages dans WordPress..
Il suffit d'aller à WPForms »Ajouter un nouveau page, et il lancera le générateur de formulaire.

Donnez un titre à votre formulaire, puis sélectionnez l’un des modèles présentés ci-dessous. WPForms offre un formulaire prêt à l'emploi pour accélérer le processus de création de formulaire.
Vous pouvez choisir celui qui correspond le mieux à vos besoins ou choisir un formulaire vierge. En cliquant sur un modèle, l'éditeur de formulaire s'ouvrira..

Cliquez simplement sur les champs de la colonne de gauche pour les ajouter à votre formulaire. Après cela, cliquez sur un champ du formulaire pour le modifier. Vous pouvez également faire glisser et déposer des champs de formulaire.

Après avoir ajouté quelques champs de formulaire, vous êtes prêt à ajouter une nouvelle page à votre formulaire. Cliquez sur le champ Saut de page sous les sections de champs de fantaisie dans la colonne de gauche..

Vous remarquerez que WPForms ajoutera un marqueur de saut de page en bas et un marqueur de première page en haut de la page..
Il poussera également le bouton d'envoi à la page suivante, et votre première page aura maintenant un bouton 'Suivant' à la place..
Cliquez sur le premier marqueur de page en haut pour modifier les propriétés de votre formulaire de plusieurs pages. Dans la colonne de gauche, vous pouvez sélectionner un type de barre de progression. WPForms vous permet d’utiliser une simple barre de progression, des cercles, un connecteur ou aucun indicateur de progression..

Pour ce tutoriel, nous utiliserons Connectors comme barre de progression. Vous pouvez également choisir la couleur de votre indicateur de page. Enfin, vous pouvez donner un titre à la première page.
Maintenant, vous devez cliquer sur le marqueur de saut de page pour modifier ses propriétés. Ici, vous pouvez donner un titre à la page suivante. Vous pouvez également éditer le texte à afficher sur le bouton Suivant.

Vous pouvez continuer à ajouter des champs de formulaire après le saut de page. Si vous utilisez la version PRO de WPForms, vous pouvez également utiliser la logique conditionnelle pour afficher et masquer les champs de formulaire en fonction des réponses des utilisateurs..
Après avoir ajouté plus de champs, vous pouvez ajouter plus de sauts de page si vous avez besoin.
Une fois votre formulaire créé, cliquez sur le bouton de sauvegarde situé dans le coin supérieur droit de l'écran..
Félicitations, vous avez créé avec succès votre premier formulaire de plusieurs pages..
Ajout de votre formulaire multi-page dans les publications et pages WordPress
WPForms facilite l’ajout de formulaires dans les publications et pages WordPress.
Créez un nouvel article / une nouvelle page ou modifiez un article existant. En haut de l'éditeur de publication, vous verrez un bouton 'Ajouter un formulaire'.

En cliquant dessus, une fenêtre contextuelle de formulaire d'insertion apparaîtra..
Sélectionnez votre formulaire dans la liste déroulante, puis cliquez sur le bouton Ajouter un formulaire..

Vous remarquerez que le shortcode WPForms a été ajouté à votre post / page. Vous pouvez maintenant sauvegarder ou publier ce post ou cette page.
Visitez votre site Web pour voir votre formulaire de plusieurs pages en action.

Nous espérons que cet article vous a aidé à ajouter un formulaire de plusieurs pages dans WordPress. Vous voudrez peut-être aussi consulter notre guide sur la façon d’ajouter un formulaire de contact contextuel dans WordPress.
Si vous avez aimé cet article, abonnez-vous à nos tutoriels vidéo sur la chaîne YouTube pour WordPress. Vous pouvez aussi nous trouver sur Twitter et Facebook.


