Comment créer un bulletin électronique quotidien et hebdomadaire dans WordPress
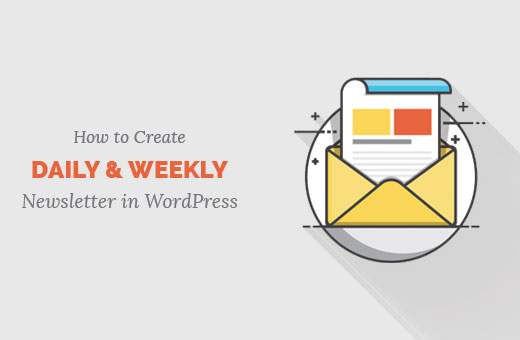
Nos utilisateurs nous demandent souvent comment créer un bulletin électronique quotidien et hebdomadaire dans WordPress. Nous utilisons cette option dans notre formulaire d'inscription par courrier électronique, permettant aux utilisateurs de choisir une lettre d'information quotidienne ou hebdomadaire. Dans cet article, nous allons vous montrer comment créer un bulletin électronique quotidien et hebdomadaire dans WordPress..
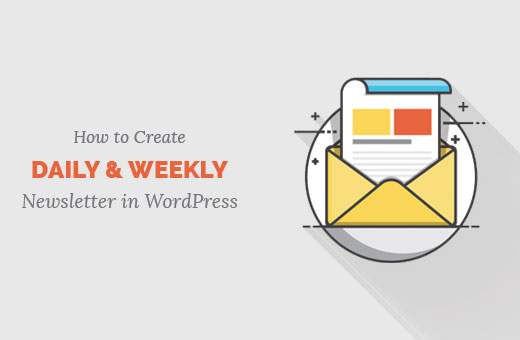
Pourquoi ajouter une option de bulletin électronique quotidien ou hebdomadaire?
Tous les experts en marketing conviennent que le marketing par courrier électronique est crucial pour tout blog ou site Web. C'est rentable et très engageant. Consultez notre guide sur les raisons pour lesquelles vous devriez commencer à créer votre liste de courrier électronique immédiatement.
Cependant, tous vos utilisateurs ne souhaitent pas obtenir des mises à jour quotidiennes par courrier électronique. Certains d'entre eux préféreront peut-être recevoir un courrier électronique une fois par semaine.
Au lieu de perdre des abonnés lorsqu'ils reçoivent des courriels inattendus, il est préférable de leur proposer une option de résumé hebdomadaire. Cela permet à vos utilisateurs de contrôler la fréquence à laquelle ils veulent avoir de vos nouvelles et les rend plus susceptibles de s'abonner..
C'est ce que nous allons construire:

Remarque: Pour ce tutoriel, vous devez vous inscrire avec un service de marketing par courrier électronique. Nous utilisons MailChimp pour ce tutoriel, mais le concept de base est le même pour tous les services de messagerie..
Connectez-vous à votre compte et cliquez sur l'élément de navigation Listes. Vous verrez une liste de vos listes. Cliquez sur l'option Groupes »Voir les groupes.

Comme vous n'avez pas encore de groupe, vous verrez un écran comme celui-ci. Vous pouvez cliquer pour regarder la vidéo pour en savoir plus. Pour suivre ce tutoriel, vous devez cliquer sur le bouton Créer des groupes..

Une fois que vous avez cliqué sur ce bouton, vous verrez un écran comme celui-ci..

Vous avez la possibilité d'afficher les options de groupe dans le formulaire d'inscription. Vous pouvez choisir les options comme cases à cocher telles que notre site, des boutons radio, des listes déroulantes ou ne pas l'afficher du tout. Dans notre cas, les cases à cocher sont le choix idéal. Choisissez le titre du groupe, puis ajoutez les options souhaitées. Comme nous ne publions que les bulletins quotidiens et hebdomadaires, nous n’ajouterons que les deux. N'hésitez pas à en faire de la marque, comme nous l'avons fait sur notre site, WPB Daily. Enregistrer des groupes et vous avez terminé avec cette partie.
Passons maintenant à la partie formulaires de notre liste. Retournez à la page des listes. Cliquez sur le lien Formulaires.

Vous verrez une page qui montre à quoi ressemble votre formulaire d'inscription. Il y a un générateur que vous pouvez utiliser pour personnaliser les images d'en-tête et autres. Nous avons personnalisé notre formulaire, il ressemble donc à ceci.

La seule raison pour laquelle nous vérifions cela est de voir que les cases à cocher sont là. Une fois cela fait, faites défiler vers le haut de la page et cliquez sur l'onglet «Pour votre site Web» et obtenez le code d'intégration du formulaire d'inscription.

Vous verrez l'option pour créer un code d'intégration de formulaire. Il y a plusieurs options, mais nous allons sélectionner l'option Forme nue. Cela nous permet de personnaliser facilement les choses comme nous le souhaitons.

Les chances sont que vous ne voulez pas leurs en-têtes et les indications de champ obligatoires dans votre formulaire. Alors cliquez sur la case des options et faites correspondre les paramètres tels que notre capture d'écran ci-dessus. Cliquez ensuite sur Créer un code intégré. Le code d'intégration sera affiché sur la même page juste en dessous du bouton.

Copiez et collez ce code dans votre thème. L'emplacement peut être où vous voulez montrer le formulaire d'adhésion. Dans notre cas, il se trouve dans la barre latérale. Nous allons donc coller le code dans le fichier sidebar.php. Une fois le code collé, notre objectif est de supprimer toutes les règles de style. Gardons seulement les champs de base du formulaire. Votre résultat devrait ressembler à ceci:
List25 Daily Liste25 Hebdomadaire
Notez que nous avons déplacé le bouton d'envoi juste après le champ email. Nous nous sommes également débarrassés du libellé du champ de courrier électronique, qui apparaît donc comme un champ vide sans texte de valeur par défaut. Nous nous sommes également débarrassés des champs d'erreur principalement parce qu'une nouvelle explication de succès par un onglet fonctionne beaucoup mieux. Étant donné que nos utilisateurs ne savent pas quoi mettre dans notre champ de saisie vide destiné aux courriers électroniques, nous devons le leur faire savoir. La meilleure façon de faire est d'utiliser les valeurs onblur et onfocus.
Continuons et remplaçons le champ de saisie du courrier électronique par quelque chose comme ceci:
Ce que le code fera, c'est qu'il ajoutera le texte intitulé «Entrez votre email…» dans le champ de saisie de l'email. Cependant, lorsque l'utilisateur clique sur le champ pour entrer son email, il disparaîtra automatiquement.
Maintenant que nous nous en sommes occupés, ajoutons quelques classes supplémentaires à notre formulaire:
List25 Daily Liste25 Hebdomadaire
Notez que nous avons ajouté des divs supplémentaires. Nous avons également ajouté une classe supplémentaire au deuxième champ de saisie de la case à cocher et au bouton d'envoi. Maintenant que nous avons défini nos éléments html, allons de l'avant et ajoutons le style dans le fichier css (style.css).
.subscribe width: 296px; hauteur: 38px; bordure: solide #bbbbbb 1px; margin: 0 0 60px 0; .subscribecheckboxes margin: 20px 0 0 0; famille de polices: 'ProximaNovaRegular', sans-serif; taille de police: 14px; color: # 626262; .secondcheckbox margin: 0 0 0 28px; .emailupdatesinput width: 162px; hauteur: 38px; bordure: aucune; famille de polices: Georgia, serif; taille de police: 14px; style de police: italique; couleur: # 949494; remplissage: 0 10px 0 10px; float: left; .subscribesubmitbutton background: # ff370f; hauteur: 40px; bordure: aucune; largeur: 115px; marge: -1px -60px 0 0; float: gauche; famille de polices: 'ProximaNovaRegular', sans-serif; taille de police: 12px; couleur: #ffffff; text-transform: majuscule; remplissage: 0 1px 0 0; curseur: pointeur;
Notez que la seule raison pour laquelle nous avons ProximaNovaRegular est que nous utilisons cette police en utilisant font-face. Vous devrez remplacer cela par la police que vous utilisez dans votre thème..
Une fois que vous avez téléchargé le CSS, votre résultat final ressemblera à ceci:

Maintenant que vous en avez terminé avec la partie relative au style, vous devez créer des campagnes dans votre tableau de bord MailChimp ou Aweber pour chaque groupe spécifique. Nous utiliserons les campagnes RSS to Email (campagnes pilotées par RSS). Cliquez sur l'élément de menu Campagnes, puis déplacez votre souris sur le bouton de la campagne. Vous verrez l'option de campagne pilotée par RSS.

Les étapes qui suivent sont plutôt intuitives. Vous allez entrer l'URL de votre flux RSS, sélectionnez l'heure. Ensuite, sélectionnez le segment de votre liste et c'est tout.
Nous espérons que cet article vous a aidé à comprendre non seulement comment créer des newsletters quotidiennes et hebdomadaires, mais également comment segmenter et regrouper vos listes de diffusion..


