Comment créer un tableau de bord client dans WordPress
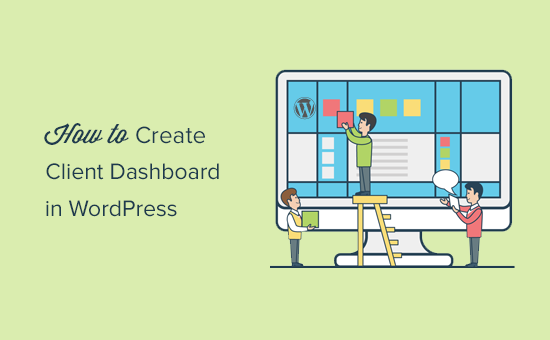
Voulez-vous créer un tableau de bord client dans WordPress? Un tableau de bord personnalisé dans WordPress peut aider vos clients avec les ressources et les raccourcis dont ils ont besoin pour commencer. Dans cet article, nous allons vous montrer comment créer un tableau de bord client dans WordPress sans écrire de code ni affecter la capacité du client à mettre à jour ses sites Web..
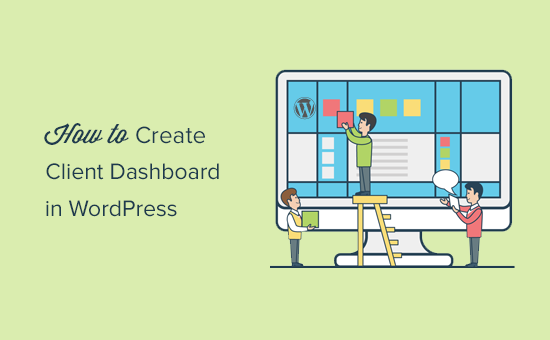
Pourquoi créer un tableau de bord client dans WordPress?
En tant que fournisseur de solutions WordPress, vous rencontrerez des clients qui n’avaient jamais utilisé WordPress auparavant et ne connaissent pas la terminologie HTML, CSS ou WordPress.
En créant un tableau de bord personnalisé pour les clients, vous pouvez leur fournir une interface WordPress simplifiée et une convivialité améliorée..
Cela améliorera la satisfaction de la clientèle, ce qui conduira à un travail plus répété. Vos clients auront besoin de moins d'assistance, ce qui vous permettra également de gagner du temps..
Cela étant dit, examinons comment créer facilement un tableau de bord client dans WordPress..
Nous vous guiderons à travers différentes étapes du processus. Vous pouvez décider combien vous souhaitez personnaliser en fonction des besoins de votre client..
1. Masquer les menus inutiles de l'administrateur
Lors de la création d'un site Web pour vos clients, vous pouvez utiliser différents plugins WordPress, types de publication personnalisés, concepteurs de page WordPress et autres outils. Beaucoup de ces outils vont ajouter leurs propres éléments de menu dans la barre d’administration de WordPress, créer des widgets personnalisés dans le tableau de bord de l’administrateur et ajouter des liens dans la barre d’outils..
Le résultat final semble un peu brouillon. Pour un client n'ayant jamais utilisé WordPress, ces éléments supplémentaires rendent le tableau de bord plus complexe qu'il ne le faut.

Commençons par créer un tableau de bord client en nettoyant le fouillis.
Pour ce faire, vous devrez installer et activer le plug-in Adminimize. Pour plus de détails, consultez notre guide étape par étape pour installer un plugin WordPress..
Lors de l'activation, vous devez visiter Paramètres »Adminimize page pour configurer le plugin.

Vous verrez différentes sections d’administrateur énumérées sur la page des paramètres. En cliquant sur une section, vous la développerez et vous verrez les options pour cette section particulière..

Vous pouvez afficher ou masquer tout élément répertorié dans une section pour différents rôles d'utilisateur. Examinez attentivement chaque élément avant de le masquer, car cela pourrait affecter la capacité de votre client à utiliser son site Web..
Pour des instructions détaillées, consultez notre guide sur la façon de masquer les éléments de menu inutiles dans WordPress avec Adminimize..
2. Tableau de bord WordPress en marque blanche
Le plugin Adminimize couvre de nombreuses options pour contrôler l’apparence de votre tableau de bord d’administrateur WordPress. Cependant, il n'a pas les options pour masquer la marque WordPress et étiqueter en blanc la zone d'administration.
L'étiquetage blanc inclut le remplacement du logo WordPress par un logo personnalisé, la modification du pied de page de la zone d'administration, l'affichage ou le masquage d'éléments dans les menus, etc..
Tout d'abord, vous devez installer et activer le plugin White Label CMS. Lors de l'activation, rendez-vous sur Paramètres "White Label CMS page pour configurer les paramètres du plugin.

La page des paramètres est divisée en différentes sections. Vous pouvez cliquer sur une section pour développer et afficher ses paramètres.
Certaines options du plug-in sont également disponibles dans Adminimize. Si vous avez déjà masqué ces options, vous pouvez les ignorer..
Pour des instructions détaillées sur chaque section, consultez notre article sur la mise en marque blanche de votre tableau de bord d'administration WordPress..
3. Modifier l'apparence du tableau de bord WordPress
WordPress est livré avec une poignée de couleurs admin que les utilisateurs peuvent modifier à partir de leurs profils. Vous pouvez définir un jeu de couleurs par défaut pour les nouveaux utilisateurs. Vous pouvez également créer un jeu de couleurs personnalisé de votre propre.

Voulez-vous prendre au prochain niveau? Essayez les thèmes d'administration WordPress. Ces thèmes sont disponibles sous forme de plug-ins que vous pouvez installer pour modifier l'apparence de votre zone d'administration WordPress..

Voici quelques thèmes et plugins d’administration WordPress gratuits que vous pouvez essayer..
4. Ajouter des ressources utiles au tableau de bord client
Lors de la livraison de projets à vos clients, vous remarquerez que beaucoup d'entre eux ont des questions similaires. L'ajout d'une section d'aide ou de ressources dans le tableau de bord du client WordPress peut vous aider à répondre à ces questions et à gagner du temps..
Le meilleur moyen d'ajouter une section d'aide consiste à installer et à activer le plug-in WP Help. Lors de l'activation, le plug-in ajoute un nouvel élément de menu 'Aide de publication' dans votre barre d'administration WordPress. En cliquant dessus, vous accédez à la page des paramètres..

Cette zone sera vide car vous n'avez pas encore créé de ressources d'aide. Allez-y et cliquez sur le bouton 'Ajouter un nouveau' pour en créer un.
Sur la page suivante, vous pouvez créer votre document d’aide de la même manière que vous créez un post ou une page WordPress..

L'aide de WP utilise un type de publication personnalisé pour les documents, qui sont hiérarchisés comme des pages. Vous pouvez créer des documents parents et enfants pour les organiser..

Vous pouvez également synchroniser des documents depuis un autre site WordPress. Cela vous permet d'utiliser la même documentation pour tous vos projets clients..
Pour des instructions détaillées, consultez notre guide sur la façon d’ajouter une section d’aide / ressource dans l’administrateur de WordPress..
5. Création de widgets de tableau de bord personnalisés
Les widgets de tableau de bord sont les premières choses que les utilisateurs voient lorsqu'ils se connectent à la zone d'administration de WordPress. C’est le meilleur endroit pour diriger vos clients dans la bonne direction en ajoutant vos propres widgets de tableau de bord personnalisés..
Voici un code de widget de tableau de bord simple que vous pouvez utiliser comme point de départ.
Vous devrez ajouter ce code dans le fichier functions.php de votre thème ou dans un plugin spécifique au site..
add_action ('wp_dashboard_setup', 'my_custom_dashboard_widgets'); function my_custom_dashboard_widgets () global $ wp_meta_boxes; wp_add_dashboard_widget ('custom_help_widget', 'Support thématique', 'custom_dashboard_help'); function custom_dashboard_help () // Contenu à afficher dans le widget echo 'Bienvenue dans le thème du blog personnalisé! Besoin d'aide pour? Contactez le développeur ici. Pour les tutoriels WordPress, visitez: WPBeginner
'; N'oubliez pas de changer la partie contenu avec votre propre message. Vous pouvez utiliser du HTML simple pour la mise en forme et le style.
Voici à quoi cela ressemblait sur notre site de démonstration.

Pour plus d'informations, consultez notre article sur l'ajout de widgets de tableau de bord personnalisés dans WordPress..
C'est tout pour le moment.
Nous espérons que cet article vous a aidé à apprendre à créer un tableau de bord client dans WordPress. Vous pouvez également consulter notre guide sur la manière d'améliorer la vitesse et les performances de WordPress..
Si vous avez aimé cet article, abonnez-vous à nos tutoriels vidéo sur la chaîne YouTube pour WordPress. Vous pouvez aussi nous trouver sur Twitter et Facebook.


