Comment connecter un contact constant à WordPress (étape par étape)
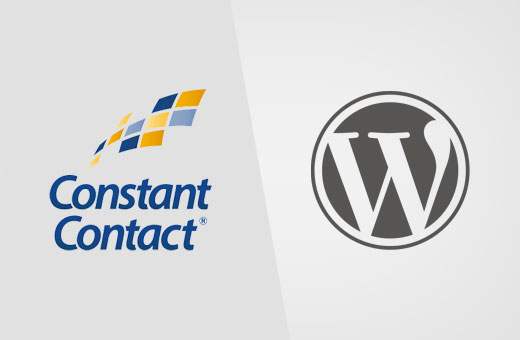
Utilisez-vous ConstantContact pour votre marketing par courriel? Vous souhaitez connecter ConstantContact à votre site WordPress? Dans ce guide ultime, nous vous montrerons comment connecter ConstantContact à WordPress.
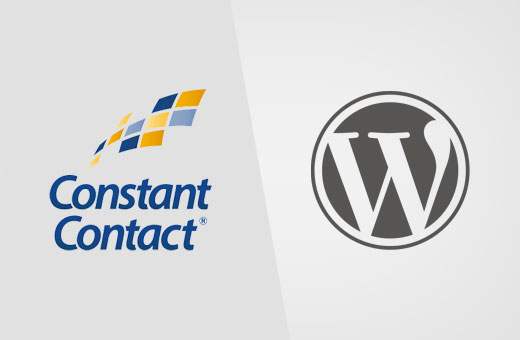
Pourquoi construire une liste de courrier électronique est si important?
Vous êtes-vous déjà demandé pourquoi chaque site Web souhaitait avoir votre adresse électronique? Que vous créiez un compte sur Facebook, Twitter ou le New York Times, ils veulent tous connaître votre adresse électronique..
La réponse est simple comme bonjour. Le courrier électronique est le meilleur moyen de joindre vos clients.
Une étude récente a montré que les petites entreprises récupéraient 40 dollars pour chaque dollar dépensé en marketing par courrier électronique. C'est le moyen le plus efficace de convertir les visiteurs en clients.
Vous pouvez en apprendre plus sur ce sujet en lisant notre article expliquant pourquoi vous devriez commencer à créer votre liste de diffusion immédiatement.
Maintenant que vous connaissez l’importance de la création d’une liste de courrier électronique, voyons comment commencer à utiliser Constant Contact pour créer une liste de courrier électronique pour votre site WordPress..
Qu'est-ce que Constant Contact?
Constant Contact est l'un des fournisseurs de services de marketing par courriel les plus populaires au monde. Ils sont spécialisés dans l'envoi d'e-mails en masse à vos clients, la gestion de vos listes d'e-mails et la gestion de campagnes de marketing par e-mail efficaces..
Il peut être très difficile pour les petites entreprises de créer leur propre liste de diffusion. Constant Contact veille à ce que même les débutants absolus puissent gérer leurs campagnes de courrier électronique comme un pro.
C'est un service payant avec une période d'essai gratuite de 2 mois. Après la période d’essai, la tarification commence à 20 $ par mois.
Comment configurer un contact constant
Tout d’abord, vous devez visiter le site Web de Constant Contact et créer un compte..

Lors de votre inscription, vous arriverez sur le tableau de bord Constant Contact. Vous verrez trois étapes simples pour vous aider à démarrer.

Étape 1: Configuration de votre première liste de courrier électronique
Tout d'abord, vous devez cliquer sur 'Configurez votre première liste' lien. Cela fera apparaître une fenêtre contextuelle dans laquelle vous devrez donner un nom à votre liste de courrier électronique et certaines adresses électroniques à ajouter..
Ensuite, cliquez sur le bouton Enregistrer la liste pour continuer..
Étape 2: Ajoutez les informations sur votre organisation
La loi CAN-SPAM exige une adresse postale valide dans tous les courriels de marketing sortants. Constant Contact facilite le respect de cette loi en fournissant des informations à votre organisation. Constant Contact ajoutera alors automatiquement ces informations dans le pied de page de vos emails..
Vous devez cliquer sur "Ajouter les informations de votre organisation" lien. Il vous mènera à un formulaire où vous devez fournir vos informations commerciales..

Vous devrez fournir l'adresse de votre site Web et votre adresse postale. Il vous sera également demandé de sélectionner un secteur d'activité pour votre entreprise et de télécharger un logo d'image..
N'oubliez pas de cliquer sur le bouton Enregistrer pour enregistrer vos paramètres et passer à l'étape suivante..
Étape 3: envoyez votre premier email
Enfin, vous devez cliquer sur 'Envoyez votre premier email' lien. Constant Contact vous montrera un certain nombre de magnifiques modèles de courrier électronique parmi lesquels choisir..

Cela ouvrira le modèle dans le composeur de courrier électronique WYSIWYG en direct de Constant Contact. Cet outil de conception par glisser-déposer vous permet de concevoir facilement votre courrier électronique..
Vous devez d’abord fournir un titre à votre campagne. Après cela, vous pouvez remplacer les images utilisées dans le modèle par les vôtres, ajouter votre propre texte et votre image de marque..

Cliquez sur le bouton Continuer lorsque vous êtes satisfait du résultat..
Vous allez maintenant accéder à la page des options de messagerie. C’est là que vous devez sélectionner la liste de messagerie à utiliser, le moment où envoyer un courrier électronique ou modifier le nom de l’expéditeur et l’adresse électronique de réponse..

Une fois que vous avez terminé, cliquez sur le bouton Envoyer maintenant ou Planifier pour continuer..
C'est tout, vous avez fini de configurer votre compte Constant Contact..
Ajout de formulaires d'inscription de contacts constants dans WordPress
Maintenant que vous avez configuré votre compte de contact constant, l'étape suivante consiste à collecter des adresses électroniques en demandant aux utilisateurs de rejoindre votre liste d'adresses électroniques..
Il y a plusieurs façons de le faire. Vous pouvez copier et coller le code du formulaire d'inscription de votre compte Constant Contact sur votre site WordPress..
Vous pouvez également utiliser OptinMonster pour ajouter des formulaires d’inscription hautement optimisés à votre site WordPress. Cela vous aidera à obtenir beaucoup plus d'abonnés au courrier électronique plus rapidement. Consultez notre étude de cas sur la manière dont nous avons augmenté le nombre d'abonnés à notre messagerie électronique de 600% avec OptinMonster..
Nous allons vous montrer ces deux méthodes dans ce guide. Commençons.
Ajouter des formulaires d'inscription de contact constant par défaut dans WordPress
Constant Contact est livré avec des outils intégrés pour créer vos formulaires d'inscription par courrier électronique. Vous pouvez ensuite intégrer ces formulaires dans votre site WordPress.
Vous devez d'abord vous connecter à votre compte Constant Contact, puis cliquer sur "Outils de croissance des contacts" dans le menu de navigation en haut..

Sur la page suivante, vous devez cliquer sur le bouton Créer un formulaire d'inscription..

Cela vous amènera à l'assistant de création de formulaire..
Tout d'abord, vous devez fournir le nom du formulaire. Ce nom sera utilisé en interne afin que vous puissiez identifier un formulaire dans le tableau de bord Constant Contact..

Ensuite, vous devez fournir un titre et un taglin pour votre formulaire. Les deux seront visibles sur votre formulaire.
Enfin, vous devez sélectionner au moins une liste de messagerie. Les utilisateurs qui s'inscrivent en utilisant ce formulaire seront ajoutés à ces listes.
Cliquez sur le bouton Continuer pour passer à l'étape suivante..
Maintenant, vous devez ajouter les champs que vous souhaitez afficher sur votre formulaire d'inscription. Le champ d'adresse e-mail est obligatoire. Vous pouvez cliquer sur 'Champs supplémentaires' pour ajouter d'autres champs à votre formulaire d'inscription..

Après avoir ajouté les champs du formulaire, cliquez sur le bouton Continuer..
Dans la dernière étape, vous pouvez choisir votre couleur de police, la couleur de fond et ajouter un logo.

Vous pouvez cliquer sur le bouton d'aperçu pour voir à quoi ressemble votre formulaire. Une fois que vous êtes satisfait, cliquez sur le bouton 'Terminer'.
Vous serez redirigé vers la page des outils de croissance des contacts. Vous remarquerez le formulaire que vous venez de créer dans la section "Autres formulaires d'inscription Web"..
Vous devez cliquer sur le menu déroulant des actions, puis sélectionner "Code d'intégration"..

Cela fera apparaître une fenêtre contextuelle avec le code d'intégration pour ajouter votre formulaire n'importe où. Vous devez copier ce code et le coller dans un éditeur de texte tel que Notepad..

Maintenant, visitez votre espace administrateur WordPress et cliquez sur Apparence »Widgets.
Dans la liste des widgets disponibles, faites glisser le widget Texte dans une barre latérale dans laquelle vous souhaitez afficher votre formulaire d'inscription..
Collez le code que vous avez copié à partir du site Web Constant Contact dans la zone de texte du widget. Une fois que vous avez terminé, cliquez sur le bouton Enregistrer pour enregistrer les paramètres de votre widget..
C'est tout, vous pouvez maintenant visiter votre site Web pour voir le formulaire d'inscription en action.

Ajout de formulaires d'inscription à contact constant avec OptinMonster
Bien que les formes de base soient relativement faciles à ajouter, elles ne sont pas idéales pour les conversions élevées..
Un utilisateur moyen visitant votre site Web passe très peu de temps à examiner un élément non contenu. Vous avez besoin de formulaires d'inscription par courrier électronique qui attirent l'attention de votre utilisateur.
C’est là que OptinMonster entre en jeu. Il s’agit de l’outil de génération de leads le plus populaire du marché. Vous pouvez créer de superbes formulaires d'inscription optimisés pour les conversions et les tester A / B sans embaucher de développeur..
OptinMonster est fourni avec différents types de formulaires d'inscription, tels que des fenêtres contextuelles de sortie, des barres flottantes, des formulaires de publication, des formulaires de barre latérale, des formulaires à insérer, des portes de bienvenue en plein écran, etc..
Vous disposez également de fonctionnalités puissantes telles que MonsterLinks (options en 2 étapes), la détection du défilement, les tests A / B, le ciblage au niveau de la page, etc..
OptinMonster fonctionne parfaitement avec WordPress et tous les fournisseurs de services de messagerie populaires, y compris Constant Contact.
Envoyez des articles WordPress à votre liste de contacts constante
Constant Contact simplifie l'ajout de votre contenu WordPress à vos campagnes par courrier électronique.
Remarque: Constant Contact ne propose pas actuellement l'envoi automatique de messages de blog dans une liste de diffusion..
Commencez par vous connecter à votre compte Constant Contact et visitez la page Campagnes. Vous devez cliquer sur le bouton Créer, puis sélectionner envoyer un nouvel email..

Vous serez invité à sélectionner un modèle pour votre email. Après cela, vous atteindrez l'écran de création d'email.
Dans le volet de gauche, faites glisser le bloc "Lire plus" dans l'aperçu de votre courrier électronique. Ensuite, cliquez sur le bloc lire plus dans l'aperçu du courrier électronique pour le modifier..

Cela fera apparaître une fenêtre popup. Vous devez fournir l'URL de votre article de blog WordPress et cliquer sur le bouton d'aperçu..
Constant Contact récupérera automatiquement une image de votre article et un résumé de l'article. Vous pouvez cliquer sur le bouton Insérer pour l'ajouter à votre email.

Répétez le processus pour ajouter plus de contenu de votre blog WordPress dans votre courrier électronique. Une fois que vous avez terminé, allez-y et cliquez sur le bouton Continuer.
Vous arriverez alors à la dernière étape de la création de votre email. C’est ici que vous pouvez choisir si vous voulez envoyer le courrier tout de suite ou le programmer..
C'est tout, Constant Contact va maintenant envoyer votre email avec le contenu de votre blog à vos abonnés.
Nous espérons que cet article vous a aidé à apprendre à connecter Constant Contact à WordPress. Vous pouvez également consulter notre liste de 19 conseils pratiques pour générer du trafic vers votre site WordPress.
Si vous avez aimé cet article, abonnez-vous à nos tutoriels vidéo sur la chaîne YouTube pour WordPress. Vous pouvez aussi nous trouver sur Twitter et Facebook.


