Comment changer de thème WordPress via phpMyAdmin
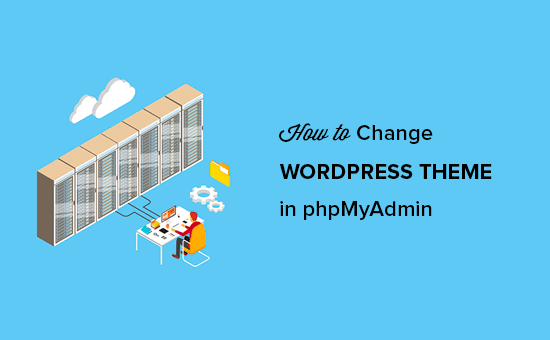
Récemment, un de nos lecteurs nous a demandé s’ils pouvaient modifier leur thème WordPress à partir de la base de données. WordPress rend extrêmement facile la gestion des thèmes à partir de la zone d'administration. Cependant, si vous ne parvenez pas à accéder à votre zone d'administration WordPress, vous devrez trouver d'autres moyens de changer votre thème WordPress. Dans cet article, nous allons vous montrer comment changer facilement votre thème WordPress via phpMyAdmin.
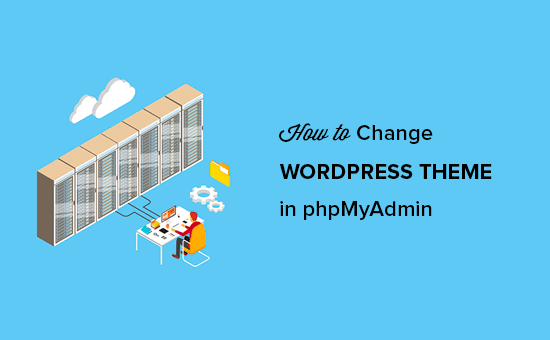
Pourquoi et quand utiliser phpMyAdmin??
Normalement, le moyen le plus simple de changer votre thème WordPress est de visiter le Apparence »Thèmes page dans la zone d'administration de WordPress. Cependant, une erreur WordPress peut parfois rendre la zone d'administration de votre site Web inaccessible..
Dans ce cas, le moyen le plus sûr de récupérer votre site Web consiste à le restaurer à partir d'une sauvegarde. Une autre solution consiste à résoudre l'erreur WordPress à l'origine du problème. Pour résoudre les problèmes, le moyen le plus simple de changer de thème consiste à sauvegarder votre thème existant via FTP, puis à supprimer tous les dossiers de thème de / wp-content / themes / sauf le thème par défaut. WordPress reviendra automatiquement au thème par défaut.
Les deux méthodes ci-dessus vous donneront accès à la zone d'administration de WordPress, et vous pourrez changer de thème..
Cependant, si vous ne possédez pas de sauvegarde et que vous ne voulez pas revenir à un thème par défaut, vous pouvez changer de thème WordPress personnalisé à partir de votre base de données en utilisant phpMyAdmin..
Ceci étant dit, examinons comment changer votre thème WordPress via phpMyAdmin.
Changer votre thème WordPress via phpMyAdmin
Cette méthode vous permet d'indiquer à WordPress quel thème utiliser en modifiant les informations de la base de données. Pour que cette méthode fonctionne, le thème que vous souhaitez utiliser doit déjà être installé sur votre site Web..
Vous devrez vous connecter à votre site Web à l'aide d'un client FTP et accéder au dossier / wp-content / themes /. Vous pourrez y voir tous les thèmes actuellement installés sur votre site web..

Remarque: Notez le nom du dossier de thème vers lequel vous souhaitez basculer. Vous en aurez besoin à l'étape suivante.
Si le thème que vous souhaitez utiliser n'est pas installé sur votre site Web, vous pouvez installer manuellement un thème WordPress via FTP..
Après vous être assuré que le thème de votre choix est installé sur votre site Web, vous pouvez maintenant changer de thème via phpMyAdmin..
Tout d’abord, vous devez accéder au tableau de bord cPanel de votre compte d’hébergement WordPress. Ensuite, faites défiler jusqu'à la section des bases de données puis cliquez sur phpMyAdmin.

Une fois que vous êtes dans phpMyAdmin, vous verrez une liste de bases de données sur le côté gauche de l'écran. Cliquez simplement sur la base de données que vous utilisez pour votre site WordPress.

Ensuite, il vous montrera la liste des tables de cette base de données. Vous devez cliquer sur la table 'wp_options' pour l'ouvrir..
Remarque: Par défaut, les tables de base de données WordPress utilisent wp_ comme préfixe pour les noms de table. Cependant, il est possible de voir un préfixe de base de données différent si vous ou un administrateur de votre site avez modifié le préfixe de base de données WordPress..

Lors de l’ouverture de la table, vous devez faire défiler et localiser les lignes «template» et «stylesheet». Ensuite, cliquez sur le bouton Modifier en regard de la ligne du modèle..

Cela ouvrira l'éditeur de lignes où vous devez changer la valeur du champ option_value pour le thème que vous souhaitez utiliser. Il est généralement identique au nom du dossier dans / wp-content / themes / folder.

Après cela, cliquez sur le bouton 'Go' ci-dessous pour enregistrer vos modifications. Répétez maintenant le processus pour la ligne de la feuille de style.
Une fois vos modifications enregistrées, vous pouvez accéder à votre site Web pour voir le nouveau thème en action..
Nous espérons que cet article vous a aidé à apprendre à changer de thème WordPress via phpMyAdmin. Vous pouvez également consulter notre guide complet pour débutants sur la gestion de bases de données WordPress à l'aide de phpMyAdmin..
Si vous avez aimé cet article, abonnez-vous à nos tutoriels vidéo sur la chaîne YouTube pour WordPress. Vous pouvez aussi nous trouver sur Twitter et Facebook.


