Comment publier automatiquement des articles WordPress sur LinkedIn
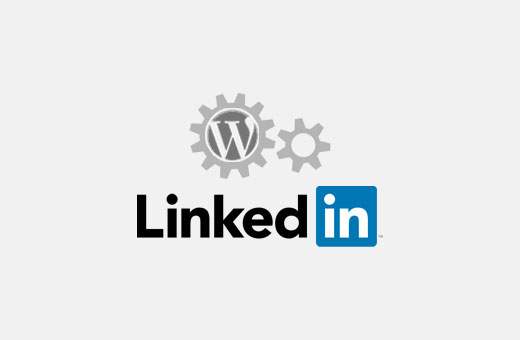
Voulez-vous publier automatiquement vos publications WordPress sur LinkedIn? LinkedIn est un réseau social de professionnels et une plateforme très puissante pour générer du trafic sur votre site WordPress. Dans cet article, nous allons vous montrer comment publier automatiquement des publications WordPress sur LinkedIn..
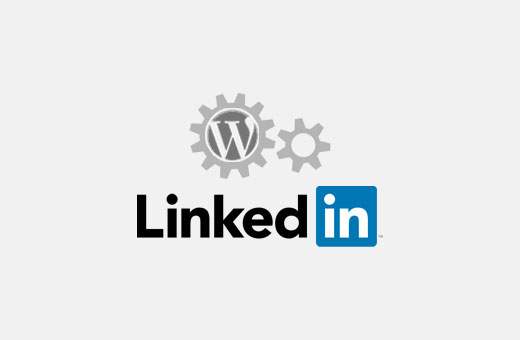
Méthode 1: publication automatique de publications WordPress sur LinkedIn à l'aide d'IFTTT
IFTTT est l'abréviation de If This Then That. C'est un service Web qui vous permet de connecter vos autres comptes en ligne et de les faire fonctionner pour vous. Pour plus d'informations, consultez notre guide sur la façon d'automatiser WordPress et les médias sociaux avec IFTTT..
La première chose à faire est de créer un compte IFTTT. Il suffit de visiter le site Web IFTTT et cliquez sur Inscrivez-vous.

Après votre inscription, IFTTT vous montrera comment cela fonctionne. Suivez simplement les instructions à l'écran jusqu'à ce que vous atteigniez le tableau de bord IFTTT..
Cela ressemblera à ceci:

Un processus créé par IFTTT est appelé une recette. Cliquer sur 'Mes recettes' lien en haut pour créer votre première recette IFTTT.

Ceci est la page où toutes vos recettes IFTTT seront affichées. Cliquez simplement sur le bouton 'Créer une recette' pour continuer.

Une recette IFTTT se compose de deux parties. La première partie s'appelle 'This', ce qui est un déclencheur qui lancera la recette IFTTT. Mais avant qu'IFTTT puisse déclencher un déclencheur, vous devez lui dire où chercher le déclencheur..
Cliquez sur 'ceci' pour commencer.
IFTTT va maintenant vous montrer tous les canaux que vous pouvez utiliser pour votre déclencheur. Vous devez saisir WordPress dans le champ de recherche, puis le sélectionner comme canal de déclenchement..

IFTTT vous demandera de connecter votre site WordPress. Cliquez simplement sur le bouton de connexion pour continuer.
Une fenêtre contextuelle apparaîtra sur votre écran, où IFTTT vous demandera des informations sur votre site Web WordPress.

Vous devez entrer l'adresse de votre site WordPress, votre nom d'utilisateur et votre mot de passe WordPress. Cliquez sur le bouton de connexion pour continuer.
IFTTT va maintenant essayer de se connecter à votre site WordPress. En cas de succès, il vous montrera un message de réussite. Cliquez sur le bouton Terminé pour fermer la fenêtre contextuelle, puis cliquez sur le bouton 'Continuer à l'étape suivante'.
IFTTT vous demandera maintenant de choisir parmi les déclencheurs disponibles. Vous pouvez lancer un déclencheur IFTTT lorsqu'un nouvel article apparaît sur votre site WordPress ou lorsqu'un nouvel article est publié dans une catégorie ou une balise spécifique..
Pour le moment, nous utiliserons "Tout nouveau message" comme déclencheur. Cliquez simplement sur la case "Tout nouveau message" pour continuer..

IFTTT vous demandera maintenant de confirmer. Cliquez simplement sur le bouton Créer un déclencheur pour passer à autre chose..
L'étape suivante consiste à choisir l'action à prendre lorsque ce déclencheur est activé. Cliquez sur le lien "ça" pour définir l'action lorsqu'un nouvel article apparaît sur votre blog WordPress..

Vous devez d’abord choisir un canal sur lequel votre action aura lieu. Recherchez et sélectionnez LinkedIn comme canal d'action..

IFTTT vous demandera de connecter votre compte LinkedIn. Cliquez simplement sur le bouton de connexion et une fenêtre contextuelle apparaîtra qui vous mènera au site Web de LinkedIn..
Entrez vos identifiants LinkedIn, puis cliquez sur le bouton 'Ok, je l'autorise'.

IFTTT va vous montrer un message de réussite. Cliquez sur le bouton Terminé pour fermer la fenêtre contextuelle, puis cliquez sur le bouton Continuer vers l'étape suivante..
Vous allez maintenant choisir l'action. Vous pouvez partager une mise à jour de votre profil LinkedIn ou un lien..

Cliquez sur partager une mise à jour sur le profil LinkedIn pour continuer.
IFTTT vous demandera de choisir des champs d'action. Il affichera automatiquement le titre de votre message et les champs de votre URL dans la zone d'état..

Cliquez simplement sur le bouton créer une action pour terminer votre recette.
IFTTT va maintenant vous montrer un résumé de votre recette. Vous devez cliquer sur le bouton Créer une recette pour mettre votre recette en direct..

C'est tout, votre recette IFTTT est maintenant en ligne. Il va automatiquement vérifier votre site WordPress pour les nouveaux messages et les partagera comme une mise à jour de statut sur votre profil LinkedIn.
Lors du partage d'un message, LinkedIn utilisera automatiquement l'image de votre message en tant que vignette..

Vous pouvez toujours voir votre recette en visitant ma page de recettes. Vous pouvez également modifier, arrêter ou mettre en pause une recette à tout moment..
Méthode 2: publication automatique de publications WordPress sur LinkedIn à l'aide d'un plugin
Vous pouvez également partager automatiquement vos publications WordPress sur votre profil LinkedIn à l'aide d'un plugin WordPress..
La première chose à faire est d’installer et d’activer le plug-in LinkedIn Auto Publish. Pour plus de détails, consultez notre guide étape par étape pour installer un plugin WordPress..
Lors de l'activation, le plugin ajoutera un nouvel élément de menu intitulé «Publication automatique LinkedIn» à votre menu d'administration WordPress. En cliquant dessus, vous accédez à la page des paramètres du plug-in..

La page des paramètres vous montrera deux URL de votre propre site et un lien pour créer une nouvelle application LinkedIn. Pour ce plug-in, vous devrez créer une application LinkedIn pour obtenir les clés d'API clientes et secrètes..
Il suffit de visiter le site Web de développeur LinkedIn et cliquez sur le bouton créer une application.

Cela vous amènera au formulaire de demande de création d'une nouvelle application. Tout d'abord, vous devez fournir le nom de la société, un nom pour votre application et une description..
Vous devrez également télécharger un logo pour votre application. Vous pouvez utiliser le logo de votre blog ou toute autre image à cette fin. L'image doit être carrée avec la même largeur et la même hauteur.

Enfin, vous devez fournir l'adresse de votre site Web, votre courrier électronique professionnel et un numéro de téléphone. Cochez la case des termes et conditions puis cliquez sur le bouton soumettre.
LinkedIn va maintenant créer votre application, et cela vous mènera au tableau de bord de l'application. Vous y trouverez votre identifiant client et vos clés secrètes.

Mais vous devez toujours ajouter une URL de redirection autorisée sur le tableau de bord de votre application..
Faites défiler un peu et vous trouverez le champ 'OAuth 2.0 Authorized Redirect URLs'. Copiez et collez la deuxième URL de la page des paramètres du plugin ici, puis cliquez sur le bouton Ajouter..

N'oubliez pas de cliquer sur le bouton de mise à jour pour enregistrer les paramètres de votre application..
Maintenant, il vous suffit de copier et coller les clés d’ID client et Client Secret de votre page d’application vers la page de configuration du plug-in. Après cela, cliquez sur le bouton Enregistrer pour enregistrer les paramètres de votre plugin..
Votre site WordPress est maintenant prêt à se connecter à votre compte LinkedIn. Cliquez sur le bouton "Autoriser" en haut de la page de configuration de votre plugin..

Cela vous mènera au site LinkedIn où il vous sera demandé d'autoriser l'accès à l'application créée précédemment..

Entrez vos identifiants de connexion LinkedIn et cliquez sur le bouton Autoriser l'accès. LinkedIn va maintenant rediriger vers la page des paramètres de votre plugin WordPress qui affichera un message de réussite. Le bouton autoriser va maintenant changer en ré-autoriser.
C'est tout, le plugin LinkedIn Auto Publish partagera automatiquement vos publications WordPress avec votre profil LinkedIn..
Vous trouverez également une nouvelle boîte à méta sous l'écran de l'éditeur de publication lorsque vous modifiez un message. Vous pouvez désactiver ou modifier les paramètres de partage pour des publications individuelles à partir de cette méta-boîte..

Nous espérons que cet article vous a aidé à publier automatiquement des publications WordPress sur LinkedIn. Vous pouvez également vouloir voir notre liste de 10 plugins LinkedIn WordPress pour gagner de nouveaux clients.
Si vous avez aimé cet article, abonnez-vous à nos tutoriels vidéo sur la chaîne YouTube pour WordPress. Vous pouvez aussi nous trouver sur Twitter et Facebook.


