32 astuces extrêmement utiles pour le fichier de fonctions WordPress
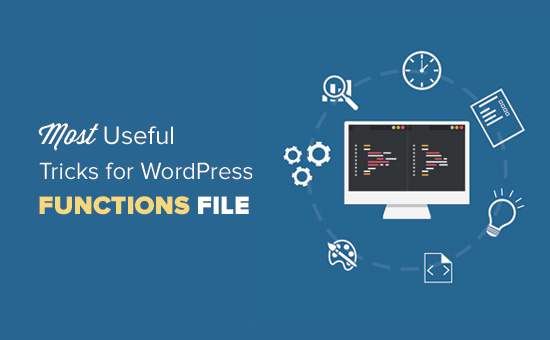
Tous les thèmes WordPress sont livrés avec un puissant fichier functions.php. Ce fichier agit comme un plugin et vous permet de faire beaucoup de choses sympas sur votre site WordPress. Dans cet article, nous allons vous montrer certaines des astuces les plus utiles pour votre fichier de fonctions WordPress..
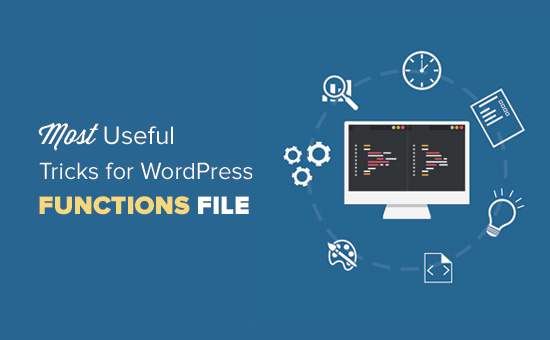
Qu'est-ce qu'un fichier de fonctions dans WordPress??
Le fichier de fonctions appelé couramment fichier.php est un fichier de thème WordPress. Il est livré avec tous les thèmes WordPress gratuits et premium.
Le but de ce fichier est de permettre aux développeurs de thèmes de définir leurs caractéristiques et fonctions. Ce fichier agit comme un plugin WordPress et peut être utilisé pour ajouter vos propres extraits de code personnalisés dans WordPress..
Vous trouverez beaucoup de ces extraits de code sur des sites Web tels que WPBeginner avec des instructions vous invitant à ajouter ce code dans le fichier functions.php de votre thème ou dans un plugin WordPress spécifique au site..
Maintenant, vous pensez peut-être quelle est la différence entre un plugin WordPress spécifique à un site et un fichier functions.php? Quel est le meilleur?
Bien que le fichier functions.php soit plus pratique, un plugin spécifique au site est bien meilleur. Tout simplement parce qu'il est indépendant de votre thème WordPress et fonctionnerait quel que soit le thème que vous utilisez.
D'autre part, le fichier de fonctions d'un thème ne fonctionnera que pour ce thème et si vous changez de thème, vous devrez copier / coller vos codes personnalisés dans le nouveau thème..
Cela dit, voici quelques astuces extrêmement utiles pour le fichier de fonctions WordPress.
1. Supprimer le numéro de version de WordPress
Vous devriez toujours utiliser la dernière version de WordPress. Cependant, vous pouvez toujours vouloir supprimer le numéro de version WordPress de votre site. Ajoutez simplement cet extrait de code à votre fichier de fonctions.
fonction wpb_remove_version () return "; add_filter ('the_generator', 'wpb_remove_version'); Pour des instructions détaillées, consultez notre guide sur la bonne façon de supprimer le numéro de version de WordPress..
2. Ajouter un logo de tableau de bord personnalisé
Voulez-vous mettre en marque blanche votre zone d'administration WordPress? L'ajout d'un logo de tableau de bord personnalisé est la première étape du processus..
Tout d'abord, vous devez télécharger votre logo personnalisé dans le dossier des images de votre thème sous le nom custom-logo.png. Assurez-vous que votre logo personnalisé a une taille de 16 × 16 pixels..
Ensuite, vous pouvez ajouter ce code au fichier de fonctions de votre thème..
function wpb_custom_logo () echo '#wpadminbar # wp-admin-bar-wp-logo> .ab-item .ab-icon: before image de fond: url ('. get_bloginfo ('stylesheet_directory'). '/ images / custom-logo.png)! important; position de fond: 0 0; couleur: rgba (0, 0, 0, 0); #wpadminbar # wp-admin-bar-wp-logo.hover> .ab-item .ab-icon position-arrière-plan: 0 0; '; // accrocher l'en-tête administratif en sortie add_action ('wp_before_admin_bar_render', 'wpb_custom_logo'); Pour d'autres méthodes et plus de détails, consultez notre guide sur la manière d'ajouter un logo de tableau de bord personnalisé dans WordPress..
3. Modifier le pied de page dans le panneau d'administration WordPress
Le pied de page dans la zone d'administration de WordPress affiche le message "Merci d'avoir créé avec WordPress". Vous pouvez changer ce que vous voulez en ajoutant ce code.
function remove_footer_admin () echo 'Alimenté par WordPress | Didacticiels WordPress: WPBeginner'; add_filter ('admin_footer_text', 'remove_footer_admin'); N'hésitez pas à modifier le texte et les liens que vous souhaitez ajouter. Voici à quoi ça ressemble sur notre site de test.

4. Ajouter des widgets de tableau de bord personnalisés dans WordPress
Vous avez probablement déjà vu des widgets ajoutés par de nombreux plugins et thèmes dans le tableau de bord WordPress. En tant que développeur de thème, vous pouvez en ajouter un en collant le code suivant:
add_action ('wp_dashboard_setup', 'my_custom_dashboard_widgets'); function my_custom_dashboard_widgets () global $ wp_meta_boxes; wp_add_dashboard_widget ('custom_help_widget', 'Support thématique', 'custom_dashboard_help'); function custom_dashboard_help () echo 'Bienvenue dans le thème du blog personnalisé! Besoin d'aide pour? Contactez le développeur ici. Pour les tutoriels WordPress, visitez: WPBeginner
'; Voici à quoi cela ressemblerait:

Pour plus de détails, consultez notre tutoriel sur la procédure d’ajout de widgets de tableau de bord personnalisés dans WordPress..
5. Changer le gravatar par défaut dans WordPress
Avez-vous vu l'avatar de l'homme mystère par défaut sur les blogs? Vous pouvez facilement le remplacer par vos propres avatars personnalisés. Téléchargez simplement l'image que vous voulez utiliser comme avatar par défaut, puis ajoutez ce code à votre fichier de fonctions..
add_filter ('avatar_defaults', 'wpb_new_gravatar'); function wpb_new_gravatar ($ avatar_defaults) $ myavatar = 'http://example.com/wp-content/uploads/2017/01/wpb-default-gravatar.png'; $ avatar_defaults [$ myavatar] = "Gravatar par défaut"; return $ avatar_defaults; Maintenant, vous pouvez vous diriger vers Paramètres »Discussion page et sélectionnez votre avatar par défaut.
Pour des instructions détaillées, consultez notre guide sur la modification du gravatar par défaut dans WordPress..
6. Date de copyright dynamique dans le pied de page WordPress
Vous pouvez simplement ajouter une date de copyright en modifiant le modèle de pied de page de votre thème. Cependant, il ne sera pas montré quand votre site a commencé et il ne changera pas automatiquement l'année prochaine.
Vous pouvez utiliser ce code pour ajouter une date de copyright dynamique dans WordPress..
fonction wpb_copyright () global $ wpdb; $ copyright_dates = $ wpdb-> get_results ("SELECT YEAR (min (post_date_gmt)) AS firstdate, YEAR (max (post_date_gmt)) AS lastdate FROM $ wpdb-> posts WHERE post_status = 'publish'"; $ output = "; if ($ copyright_dates) $ copyright =" © ". $ copyright_dates [0] -> firstdate; if ($ copyright_dates [0] -> firstdate! = $ copyright_dates [0] -> lastdate) $ copyright. = '-'. $ copyright_dates [0] -> date du dernier; $ output = $ copyright; return $ output; Après avoir ajouté cette fonction, vous devez ouvrir votre fichier footer.php et ajouter le code suivant partout où vous souhaitez afficher la date dynamique du copyright:
Cette fonction recherche la date de votre premier message et la date de votre dernier message. Il fait ensuite écho les années partout où vous appelez la fonction.
Pour plus de détails, consultez notre guide sur la façon d’ajouter une date de copyright dynamique dans WordPress..
7. Changer au hasard la couleur de fond dans WordPress
Voulez-vous changer de manière aléatoire la couleur de fond de votre WordPress à chaque visite et rechargement de page? Voici comment faire facilement ceci.
Vous devez d’abord ajouter ce code au fichier de fonctions de votre thème..
fonction wpb_bg () $ rand = array ('0', '1', '2', '3', '4', '5', '6', '7', '7', '8', '9', 'a B c d e F'); $ color = '#'. $ rand [rand (0,15)]. $ rand [rand (0,15)]. $ rand [rand (0,15)]. $ rand [rand (0,15)]. $ rand [rand (0,15)]. $ rand [rand (0,15)]; echo $ couleur; Ensuite, vous devrez éditer le fichier header.php dans votre thème. Localisez le tag et add le remplace par cette ligne:
>
Vous pouvez maintenant enregistrer vos modifications et visiter votre site Web pour voir cela en action.

Pour plus de détails et d'autres méthodes, consultez notre tutoriel sur la modification aléatoire de la couleur de fond dans WordPress..
8. Mettre à jour les URL WordPress
Si votre page de connexion WordPress ne cesse d'actualiser ou si vous ne parvenez pas à accéder à la zone d'administration, vous devez mettre à jour les URL de WordPress..
Une façon de faire est d'utiliser le fichier wp-config.php. Toutefois, si vous le faites, vous ne pourrez pas définir la bonne adresse sur la page des paramètres. Les champs URL WordPress et URL du site seront verrouillés et non modifiables..
Si vous souhaitez résoudre ce problème, vous devez ajouter ce code à votre fichier de fonctions..
update_option ('siteurl', 'http://example.com'); update_option ('home', 'http://example.com'); N'oubliez pas de remplacer exemple.com par votre propre nom de domaine..
Une fois que vous êtes connecté, vous pouvez accéder à Paramètres et y définir les URL. Après cela, vous devez supprimer le code que vous avez ajouté au fichier de fonctions, sinon il continuera à mettre à jour ces URL chaque fois que vous accéderez à votre site..
9. Ajouter des tailles d'image supplémentaires dans WordPress
WordPress crée automatiquement plusieurs tailles d’image lorsque vous téléchargez une image. Vous pouvez également créer des tailles d'image supplémentaires à utiliser dans votre thème. Ajoutez ce code au fichier de fonctions de votre thème.
add_image_size ('sidebar-thumb', 120, 120, vrai); // Mode de rognage difficile add_image_size ('homepage-thumb', 220, 180); // Mode de recadrage progressif add_image_size ('singlepost-thumb', 590, 9999); // Mode hauteur illimitée Ce code crée trois nouvelles tailles d'image avec des tailles différentes. Ne hésitez pas à modifier le code pour répondre à vos propres besoins.
Vous pouvez afficher une taille d'image n'importe où dans votre thème en utilisant ce code.
Pour des instructions détaillées, consultez notre guide sur la création de tailles d’image supplémentaires dans WordPress..
10. Ajouter de nouveaux menus de navigation à votre thème
WordPress permet aux développeurs de thèmes de définir des menus de navigation puis de les afficher. Ajoutez ce code dans le fichier de fonctions de votre thème pour définir un nouvel emplacement de menu dans votre thème..
function wpb_custom_new_menu () register_nav_menu ('mon-menu-personnalisé', __ ('mon menu personnalisé')); add_action ('init', 'wpb_custom_new_menu'); Vous pouvez maintenant aller à Apparence »Menus et vous verrez «Mon menu personnalisé» comme option d'emplacement de thème.

Maintenant, vous devez ajouter ce code à votre thème pour lequel vous souhaitez afficher le menu de navigation..
'my-custom-menu', 'container_class' => 'custom-menu-class')); ?>
Pour des instructions détaillées, consultez notre guide sur la façon d’ajouter des menus de navigation personnalisés dans les thèmes WordPress..
11. Ajouter des champs de profil d'auteur
Voulez-vous ajouter des champs supplémentaires à vos profils d’auteur dans WordPress? Vous pouvez facilement le faire en ajoutant ce code à votre fichier de fonctions:
function wpb_new_contactmethods ($ contactmethods) // Ajouter Twitter $ contactmethods ['twitter'] = 'Twitter'; // add Facebook $ contactmethods ['facebook'] = 'Facebook'; return $ méthodesde contact; add_filter ('user_contactmethods', 'wpb_new_contactmethods', 10,1); Ce code ajoutera des champs Twitter et Facebook aux profils d'utilisateurs dans WordPress..

Vous pouvez maintenant afficher ces champs dans votre modèle d'auteur comme ceci:
gazouillement; ?>
Vous pouvez également consulter notre guide sur la manière d’ajouter des champs de profil d’utilisateur supplémentaires lors de l’inscription à WordPress..
12. Ajouter des zones ou des barres latérales prêtes pour un widget dans les thèmes WordPress
C'est l'un des plus utilisés et de nombreux développeurs le savent déjà. Mais il mérite d'être dans cette liste pour ceux qui ne savent pas. Collez le code suivant dans votre fichier functions.php:
// Register sidebars function custom_sidebars () $ args = array ('id' => 'custom_sidebar', 'name' => __ ('Zone du widget personnalisé', 'text_domain'), 'description' => __ ('A zone de widget personnalisée ',' text_domain '),' before_title '=>'',' after_title '=>'
',' before_widget '=>' ',' after_widget '=>' ',); register_sidebar ($ args); add_action ('widgets_init', 'custom_sidebars'); Vous pouvez maintenant visiter Apparence »Widgets page et vous verrez votre nouvelle zone de widget personnalisé.

Pour afficher cette barre latérale ou cette zone prête pour le widget dans votre thème, ajoutez ce code:
Pour plus de détails, consultez notre guide sur la manière d’ajouter des zones et des barres d’encadrement dynamiques dans WordPress..
13. Manipuler le fil RSS Footer
Avez-vous déjà vu des blogs qui ajoutent leur publicité dans leurs flux RSS sous chaque message? Vous pouvez accomplir cela facilement avec une fonction simple. Collez le code suivant:
function wpbeginner_postrss ($ content) if (is_feed ()) $ content = 'Ce message a été écrit par Syed Balkhi'. $ content. 'Check out WPBeginner'; return $ content; add_filter ('the_excerpt_rss', 'wpbeginner_postrss'); add_filter ('the_content', 'wpbeginner_postrss'); Pour plus d'informations, consultez notre guide sur l'ajout de contenu et la manipulation complète de vos flux RSS..
14. Ajouter les images en vedette aux flux RSS
La vignette du message ou les images présentées ne sont généralement affichées que dans la conception de votre site. Vous pouvez facilement étendre cette fonctionnalité à votre flux RSS avec une simple fonction dans votre flux RSS..
fonction rss_post_thumbnail ($ content) global $ post; if (has_post_thumbnail ($ post-> ID)) $ content = ''. get_the_post_thumbnail ($ post-> ID). '
'. get_the_content (); return $ content; add_filter ('the_excerpt_rss', 'rss_post_thumbnail'); add_filter ('the_content_feed', 'rss_post_thumbnail');
Pour plus de détails, consultez notre guide sur la façon d’ajouter des vignettes de publication à votre flux RSS WordPress..
15. Masquer les erreurs de connexion dans WordPress
Les erreurs de connexion dans WordPress peuvent être utilisées par les pirates pour deviner s’ils ont entré un nom d’utilisateur ou un mot de passe incorrect. En masquant les erreurs de connexion dans WordPress, vous pouvez sécuriser un peu votre espace de connexion..
function no_wordpress_errors () return 'Quelque chose ne va pas!'; add_filter ('login_errors', 'no_wordpress_errors'); Maintenant, les utilisateurs voient un message générique lorsqu'ils entrent un nom d'utilisateur ou un mot de passe incorrect.

Pour plus d'informations, consultez notre didacticiel sur la désactivation des conseils de connexion dans les messages d'erreur de connexion WordPress..
16. Désactiver la connexion par courrier électronique dans WordPress
WordPress permet aux utilisateurs de se connecter avec un nom d'utilisateur ou une adresse électronique. Vous pouvez facilement désactiver la connexion par courrier électronique dans WordPress en ajoutant ce code à votre fichier de fonctions..
remove_filter ('authenticate', 'wp_authenticate_email_password', 20); Pour plus d'informations, consultez notre guide sur la façon de désactiver la fonction de connexion par courrier électronique dans WordPress..
17. Désactiver la fonctionnalité de recherche dans WordPress
Si vous souhaitez désactiver la fonction de recherche sur votre site WordPress, ajoutez simplement ce code à votre fichier de fonctions.
fonction fb_filter_query ($ requête, $ erreur = vrai) if (is_search ()) $ requête-> is_search = false; $ query-> query_vars [s] = false; $ query-> query [s] = false; // erreur si ($ error == true) $ query-> is_404 = true; add_action ('parse_query', 'fb_filter_query'); add_filter ('get_search_form', create_function ('$ a', "return null;")); Pour plus d'informations, consultez notre didacticiel sur la désactivation de la fonctionnalité de recherche dans WordPress..
18. Retarder les messages dans le flux RSS
Parfois, vous pouvez vous retrouver avec une faute de grammaire ou d’orthographe dans votre article. L'erreur est mise en ligne et est distribuée aux abonnés de votre flux RSS. Si vous avez des abonnements à des courriers électroniques sur votre blog WordPress, ces abonnés l'obtiendront également..
Ajoutez simplement ce code dans le fichier de fonctions de votre thème.
function publish_later_on_feed ($ où) global $ wpdb; if (is_feed ()) // horodatage au format WP $ now = gmdate ('Y-m-d H: i: s'); // valeur pour wait; + device $ wait = '10'; // entier // http://dev.mysql.com/doc/refman/5.0/fr/date-and-time-functions.html#function_timestampdiff $ device = 'MINUTE'; // MINUTE, HEURE, JOUR, SEMAINE, MOIS, ANNÉE // ajoutez SQL-syntaxe à la valeur par défaut $ where $ where. = "AND TIMESTAMPDIFF ($ device, $ wpdb-> posts.post_date_gmt, '$ now')> $ wait "; return $ où; add_filter ('posts_where', 'publish_later_on_feed'); Dans ce code, nous avons utilisé 10 minutes en tant que $ délai d'attente ou délai. N'hésitez pas à changer cela en autant de minutes que vous voulez.
Pour connaître la méthode du plugin et obtenir de plus amples informations, consultez notre guide détaillé sur la manière de différer la publication de messages dans le fil RSS de WordPress..
19. Modifier le texte de lecture pour les extraits dans WordPress
Voulez-vous changer le texte qui apparaît après l'extrait? Ajoutez simplement ce code au fichier de fonctions de votre thème.
function modify_read_more_link () return 'Votre texte de lien en savoir plus'; add_filter ('the_content_more_link', 'modify_read_more_link'); 20. Désactiver les flux RSS dans WordPress
Tous les sites Web n'ont pas besoin de flux RSS. Si vous souhaitez désactiver les flux RSS sur votre site WordPress, ajoutez ce code au fichier de fonctions de votre thème..
function fb_disable_feed () wp_die (__ ('Aucun fil disponible, visitez notre page Web!')); add_action ('do_feed', 'fb_disable_feed', 1); add_action ('do_feed_rdf', 'fb_disable_feed', 1); add_action ('do_feed_rss', 'fb_disable_feed', 1); add_action ('do_feed_rss2', 'fb_disable_feed', 1); add_action ('do_feed_atom', 'fb_disable_feed', 1); Pour une méthode de plugin et plus d'informations, consultez notre guide sur la façon de désactiver les flux RSS dans WordPress.
21. Changer la longueur de l'extrait dans WordPress
WordPress limite la longueur des extraits à 55 mots. Si vous avez besoin de changer cela, vous pouvez ajouter ce code à votre fichier de fonctions.
function new_excerpt_length ($ length) return 100; add_filter ('excerpt_length', 'new_excerpt_length'); Remplacez 100 par le nombre de mots que vous souhaitez afficher dans les extraits..
Pour une autre méthode, vous pouvez consulter notre guide sur la façon de personnaliser les extraits WordPress (aucun codage requis)..
22. Ajouter un utilisateur administrateur dans WordPress
Si vous avez oublié votre mot de passe et votre email WordPress, vous pouvez ajouter un utilisateur administrateur en ajoutant ce code au fichier de fonctions de votre thème à l'aide d'un client FTP..
function wpb_admin_account () $ user = 'Nom d'utilisateur'; $ pass = 'Mot de passe'; $ email = '[email protected]'; if (! username_exists ($ user) &&! email_exists ($ email)) $ user_id = wp_create_user ($ user, $ pass, $ email); $ user = new WP_User ($ user_id); $ user-> set_role ('administrateur'); add_action ('init', 'wpb_admin_account');
N'oubliez pas de renseigner les champs nom d'utilisateur, mot de passe et email. Une fois connecté à votre site WordPress, n'oubliez pas de supprimer le code de votre fichier de fonctions.
Pour en savoir plus sur ce sujet, consultez notre tutoriel sur la procédure d’ajout d’un utilisateur administrateur dans WordPress via FTP..
23. Supprimer le panneau de bienvenue de WordPress Dashboard
Le panneau de bienvenue est une méta-boîte ajoutée à l'écran du tableau de bord de la zone d'administration de WordPress. Il fournit aux débutants des raccourcis utiles pour faire des choses sur leur nouveau site WordPress.

Vous pouvez facilement vous cacher en ajoutant ce code dans votre fichier de fonctions.
remove_action ('welcome_panel', 'wp_welcome_panel'); Pour d'autres méthodes et plus de détails, consultez notre guide sur la suppression du panneau de bienvenue dans le tableau de bord WordPress..
24. Afficher le nombre total d'utilisateurs enregistrés dans WordPress
Voulez-vous afficher le nombre total d'utilisateurs enregistrés sur votre site WordPress? Ajoutez simplement ce code au fichier de fonctions de votre thème.
// Fonction permettant de retourner le nombre d'utilisateurs fonction wpb_user_count () $ usercount = count_users (); $ resultat = $ usercount ['total_users']; return $ result; // Création d'un shortcode pour afficher le nombre d'utilisateurs add_shortcode ('user_count', 'wpb_user_count'); Ce code crée un shortcode qui vous permet d’afficher le nombre total d’utilisateurs enregistrés sur votre site. Maintenant, il vous suffit d’ajouter ce shortcode à [nombre_utilisateur] de votre message ou de la page sur laquelle vous souhaitez afficher le nombre total d’utilisateurs..
Pour plus d'informations et une méthode de plugin, consultez notre tutoriel sur la manière d'afficher le nombre total d'utilisateurs enregistrés dans WordPress..
25. Exclure des catégories spécifiques du flux RSS
Voulez-vous exclure des catégories spécifiques de votre flux RSS WordPress? Ajoutez ce code au fichier de fonctions de votre thème.
function exclude_category ($ query) if ($ query-> is_feed) $ query-> set ('cat', '-5, -2, -3'); return $ query; add_filter ('pre_get_posts', 'exclude_category'); 26. Activer l'exécution de codes courts dans les widgets de texte
Par défaut, WordPress n'exécute pas les codes courts dans les widgets de texte. Pour résoudre ce problème, vous devez simplement ajouter ce code au fichier de fonctions de votre thème..
// Activer les shortcodes dans les widgets de texte add_filter ('widget_text', 'do_shortcode'); Pour une autre méthode et plus d'informations, consultez notre guide sur l'utilisation des codes courts dans les widgets de la barre latérale de WordPress..
27. Ajouter des classes CSS impaires et paires aux publications WordPress
Vous avez peut-être vu des thèmes WordPress utilisant une classe ancienne ou même une classe pour les commentaires WordPress. Il aide les utilisateurs à visualiser où un commentaire se termine et le suivant commence..
Vous pouvez utiliser la même technique pour vos publications WordPress. Il semble esthétique et aide les utilisateurs à numériser rapidement des pages avec beaucoup de contenu. Ajoutez simplement ce code au fichier de fonctions de votre thème.
function oddeven_post_class ($ classes) global $ classe_ courante; $ classes [] = $ current_class; $ current_class = ($ current_class == 'impair')? 'même bizarre'; retourne $ classes; add_filter ('post_class', 'oddeven_post_class'); global $ current_class; $ current_class = 'impair'; Ce code ajoute simplement une classe impaire ou paire aux publications WordPress. Vous pouvez maintenant ajouter des CSS personnalisés pour les styler différemment. Voici un exemple de code pour vous aider à démarrer.
.même background: # f0f8ff; .odd background: # f4f4fb;
Le résultat final ressemblera à ceci:

Besoin d'instructions plus détaillées? Jetez un coup d’œil à notre tutoriel sur la façon d’ajouter des classes paires / impaires à votre message dans les thèmes WordPress.
28. Ajouter des types de fichiers supplémentaires à télécharger dans WordPress
Par défaut, WordPress vous permet de télécharger un nombre limité de types de fichiers les plus couramment utilisés. Cependant, vous pouvez l'étendre pour autoriser d'autres types de fichiers. Ajoutez ce code au fichier de fonctions de votre thème:
function my_myme_types ($ mime_types) $ mime_types ['svg'] = 'image / svg + xml'; // Ajout de l'extension svg $ mime_types ['psd'] = 'image / vnd.adobe.photoshop'; // L'ajout de fichiers photoshop renvoie $ mime_types; add_filter ('upload_mimes', 'my_myme_types', 1, 1); Ce code vous permet de télécharger des fichiers SVG et PSD sur WordPress. Vous aurez besoin de Google pour connaître les types MIME des types de fichiers que vous souhaitez autoriser, puis les utiliser dans le code..
Pour en savoir plus sur ce sujet, consultez notre tutoriel sur la façon d’ajouter des types de fichiers supplémentaires à télécharger dans WordPress..
29. Supprimer les liens d'image par défaut dans WordPress
Par défaut, lorsque vous téléchargez une image dans WordPress, celle-ci est automatiquement liée au fichier image ou à la page de pièce jointe. Si les utilisateurs cliquent sur l'image, ils sont alors redirigés vers une nouvelle page..
Voici comment vous pouvez facilement empêcher WordPress d’associer automatiquement les téléchargements d’images. Tout ce que vous avez à faire est d’ajouter cet extrait de code à votre fichier de fonctions:
fonction wpb_imagelink_setup () $ image_set = get_option ('image_default_link_type'); if ($ image_set! == 'none') update_option ('image_default_link_type', 'none'); add_action ('admin_init', 'wpb_imagelink_setup', 10); Désormais, lorsque vous importez une nouvelle image dans WordPress, celle-ci ne sera pas automatiquement liée. Vous pouvez toujours le lier au fichier ou à la page de pièce jointe si vous le souhaitez..

Vous voudrez peut-être consulter notre didacticiel sur la façon de supprimer les liens d’image par défaut dans WordPress pour une autre méthode de plugin et plus d’informations..
30. Ajouter une boîte d'informations sur l'auteur dans les messages WordPress
Si vous utilisez un site multi-auteurs et souhaitez présenter les biographies des auteurs à la fin de votre message, vous pouvez essayer cette méthode. Commencez par ajouter ce code à votre fichier de fonctions:
fonction wpb_author_info_box ($ content) global $ post; // Détecter s'il s'agit d'une publication avec un auteur si (is_single () && isset ($ post-> post_author)) // Obtenir le nom complet de l'auteur $ display_name = get_the_author_meta ('display_name', $ post-> post_author) ; // Si le nom d'affichage n'est pas disponible, utilisez pseudonyme comme nom d'affichage si (vide ($ nom_affichage)) $ nom_affichage = get_the_author_meta ('pseudo', $ post-> post_author); // Récupère les informations biographiques ou la description de l'auteur $ user_description = get_the_author_meta ('user_description', $ post-> post_author); // Obtenir l'URL du site Web de l'auteur $ user_website = get_the_author_meta ('url', $ post-> post_author); // Obtenir un lien vers la page d'archive de l'auteur $ user_posts = get_author_posts_url (get_the_author_meta ('ID', $ post-> post_author)); if (! empty ($ display_name)) $ author_details = 'Sur ' . $ display_name. '
'; if (! empty ($ user_description)) // Avatar de l'auteur et bio $ author_details. = ''. get_avatar (get_the_author_meta ('user_email'), 90). nl2br ($ user_description). '
'; $ author_details. = 'Voir tous les messages par ' . $ display_name. ''; // Vérifie si l'auteur a un site Web dans son profil if (! Empty ($ user_website)) Afficher le lien vers le site Web de l'auteur $ author_details. = '| Site Internet
'; else // s'il n'y a pas de site auteur, alors fermez le paragraphe $ author_details. = ''; // Transmettez toutes ces informations pour publier du contenu $ content = $ content. '' $ author_details. ''; return $ content; // Ajoute notre fonction au filtre de contenu de publication add_action ('the_content', 'wpb_author_info_box'); // Autorise le HTML dans la section bio de l'auteur remove_filter ('pre_user_description', 'wp_filter_kses'); Ensuite, vous devrez ajouter du CSS personnalisé pour le rendre meilleur. Vous pouvez utiliser cet exemple de CSS comme point de départ.
.author_bio_section background: aucune répétition scroll 0 0 # F5F5F5; rembourrage: 15px; bordure: 1px solide #ccc; .author_name font-size: 16px; poids de police: gras; .author_details img border: 1px solid # D8D8D8; rayon de bordure: 50%; float: gauche; marge: 0 10px 10px 0;
Voici à quoi ressemblerait votre boîte auteur:

Pour la méthode du plugin et des instructions plus détaillées, consultez notre article sur la façon d’ajouter une boîte d’information sur l’auteur dans les publications WordPress..
31. Désactiver XML-RPC dans WordPress
XML-RPC est une méthode qui permet aux applications tierces de communiquer avec votre site WordPress à distance. Cela pourrait causer des problèmes de sécurité et pourrait être exploité par des pirates.
Ajoutez simplement ce code à votre fichier de fonctions pour désactiver XML-RPC dans WordPress:
add_filter ('xmlrpc_enabled', '__return_false'); Vous voudrez peut-être lire notre article sur la façon de désactiver XML-RPC dans WordPress pour plus d'informations.
32. Lier automatiquement les images en vedette aux publications
Si votre thème WordPress ne lie pas automatiquement les images présentées à des articles complets, vous pouvez essayer cette méthode. Ajoutez simplement ce code au fichier de fonctions de votre thème.
function wpb_autolink_featured_images ($ html, $ post_id, $ post_image_id) If (! is_singular ()) $ html = ''. $ html. ''; return $ html; else return $ html; add_filter ('post_thumbnail_html', 'wpb_autolink_featured_images', 10, 3); Vous voudrez peut-être lire notre article sur la façon de lier automatiquement les images en vedette aux publications dans WordPress.
C'est tout pour le moment.
Nous espérons que cet article vous a aidé à apprendre de nouvelles astuces utiles pour le fichier functions.php dans WordPress. Vous voudrez peut-être aussi voir notre guide ultime pour augmenter la vitesse et la performance de WordPress.
Si vous avez aimé cet article, abonnez-vous à nos tutoriels vidéo sur la chaîne YouTube pour WordPress. Vous pouvez aussi nous trouver sur Twitter et Facebook.


