15 astuces de configuration WordPress utiles que vous ignorez peut-être
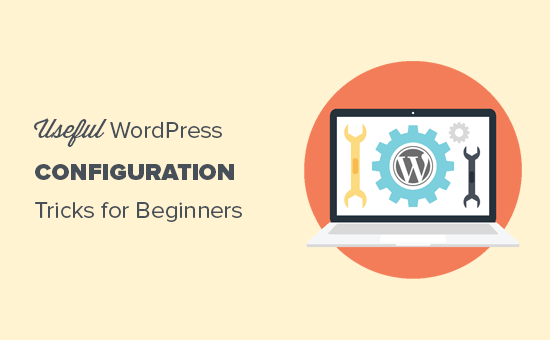
WP-config est l’un des fichiers les plus puissants de votre site WordPress et joue un rôle important dans la manière dont WordPress fonctionne en arrière-plan. Il existe quelques astuces de configuration WordPress très utiles que la plupart des débutants ne connaissent pas. Dans cet article, nous allons partager quelques-unes des astuces de configuration WordPress les plus utiles pour vous aider à dépanner, optimiser et sécuriser votre site WordPress..
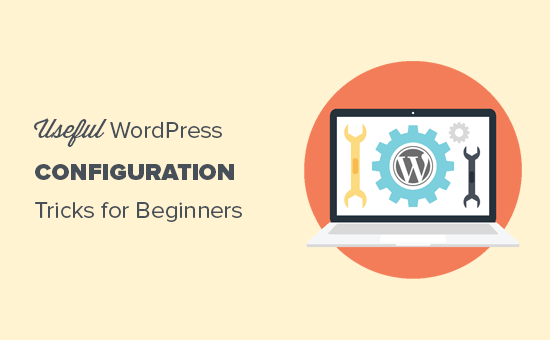
Comment utiliser ces astuces de configuration WordPress?
WordPress est livré avec un puissant fichier de configuration appelé wp-config.php. Il se trouve dans le dossier racine de chaque site WordPress et contient des paramètres de configuration importants..
Pour en savoir plus, consultez notre guide sur la modification du fichier wp-config.php dans WordPress..
Toutes les meilleures sociétés d'hébergement WordPress sont livrées avec une installation WordPress en un clic, ce qui signifie que vous n'auriez jamais besoin de modifier le fichier wp-config.php lors de l'installation. C’est la raison principale pour laquelle de nombreux utilisateurs ne sont pas familiarisés avec la puissance de ce fichier..
Vous pouvez utiliser le fichier wp-config pour dépanner, optimiser et sécuriser votre site WordPress..
Le fichier wp-config.php est un outil puissant, et une petite erreur dans le code peut rendre votre site Web inaccessible. Vous ne devez éditer ce fichier que lorsque cela est nécessaire et toujours créer une sauvegarde complète de WordPress avant d’apporter des modifications.,
Cela dit, examinons quelques astuces de configuration WordPress utiles que vous pouvez utiliser sur votre site Web..
1. Les paramètres de configuration de base de WordPress
Par défaut, il vous suffit de renseigner les paramètres de la base de données lors de l'installation de WordPress. Si vous n'avez pas de fichier wp-config.php, il vous sera demandé d'en créer un en renseignant les informations de votre base de données..

WordPress essaiera de sauvegarder automatiquement ces paramètres en générant un fichier wp-config.php. Cependant, si cela échoue, vous devrez les ajouter manuellement..
Pour ce faire, vous devrez vous connecter à votre site Web à l'aide d'un client FTP. Une fois connecté, vous devrez renommer le fichier wp-config-sample.php en wp-config.php..

Après cela, vous pouvez continuer et éditer le fichier wp-config.php nouvellement créé. Vous devrez ajouter les informations de votre base de données en modifiant les lignes suivantes:
define ('DB_NAME', 'nom_bdd'); define ('DB_USER', 'database-username'); define ('DB_PASSWORD', 'mot de passe de la base de données'); define ('DB_HOST', 'localhost'); N'oubliez pas de sauvegarder vos modifications et de télécharger le fichier sur le serveur..
2. Ajouter des clés de sécurité dans WordPress
L'installation par défaut de WordPress ajoute automatiquement des clés de sécurité à votre fichier de configuration. Ces clés de sécurité sont utilisées pour ajouter une couche de sécurité supplémentaire à votre connexion WordPress et à l’authentification des cookies..
Vous pouvez toujours régénérer les clés de sécurité si vous pensez qu'une personne peut accéder à votre site Web sans une authentification appropriée. Changer les clés de sécurité déconnectera tous les utilisateurs connectés.
define ('AUTH_KEY', 'mettez votre phrase unique ici'); define ('SECURE_AUTH_KEY', 'mettez votre phrase unique ici'); define ('LOGGED_IN_KEY', 'mettez votre phrase unique ici'); define ('NONCE_KEY', 'mettez votre phrase unique ici'); define ('AUTH_SALT', 'mettez votre phrase unique ici'); define ('SECURE_AUTH_SALT', 'mettez votre phrase unique ici'); define ('LOGGED_IN_SALT', 'mettez votre phrase unique ici'); define ('NONCE_SALT', 'mettez votre phrase unique ici'); Pour plus d'informations, consultez notre article sur les clés de sécurité WordPress et leur utilisation..
3. Changer le préfixe de table WordPress
Une installation par défaut typique de WordPress ajoute un wp_ préfixe de tous les noms de table de base de données WordPress. Certains experts en sécurité WordPress estiment que la modification du préfixe de la table peut renforcer la sécurité de votre base de données WordPress..
Pour ce faire, vous devez modifier la ligne suivante dans votre configuration WordPress.
$ table_prefix = 'wp_';
Si vous le faites pour un site Web existant, vous devrez également modifier le préfixe de la table dans votre base de données WordPress. Pour ce faire, consultez notre article sur la modification du préfixe de la base de données WordPress..
4. Activer le débogage dans WordPress
WordPress est livré avec une fonctionnalité de débogage soignée qui vous permet de voir ou de cacher les erreurs WordPress en mode débogage. Pour l'activer, vous devrez ajouter cette règle dans votre fichier de configuration WordPress..
define ('WP_DEBUG', true); Vous pouvez également activer le débogage tout en cachant les erreurs sur votre site Web et les enregistrer dans un fichier journal. Pour ce faire, ajoutez les lignes suivantes à vos paramètres de configuration.
define ('WP_DEBUG', true); define ('WP_DEBUG_LOG', true); define ('WP_DEBUG_DISPLAY', false); Cela créera un fichier debug.log dans le dossier wp-content de votre site Web et enregistrera toutes les erreurs de débogage et les avis dans le fichier journal..
5. Changer votre site ou votre adresse WordPress
Normalement, vous pouvez définir vos URL WordPress et Site à partir de Réglages »Général page. Cependant, vous ne pourrez peut-être pas le faire si vous n'avez pas accès à votre site WordPress, si vous voyez des erreurs de redirection ou si vous venez de déplacer votre site..
Dans ce cas, vous pouvez modifier votre site et les URL WordPress via le fichier wp-config.php en ajoutant les lignes suivantes:
define ('WP_HOME', 'http://www.example.com'); define ('WP_SITEURL', 'http://www.example.com'); N'oubliez pas de remplacer exemple.com par votre propre nom de domaine..
6. Ignorer les autorisations de fichiers
WordPress vous permet de remplacer les autorisations de fichiers si votre hôte dispose d'autorisations restrictives pour tous les fichiers de l'utilisateur. La plupart des utilisateurs n'en ont pas besoin, mais cela existe pour ceux qui en ont besoin.
define ('FS_CHMOD_FILE', 0644); define ('FS_CHMOD_DIR', 0755); Pour en savoir plus sur les autorisations de fichiers, consultez notre article sur la résolution des erreurs d’autorisations de fichiers et de dossiers dans WordPress..
7. Modification des paramètres de post-révision
WordPress possède une fonctionnalité très utile de révision de publication qui vous permet d'annuler les modifications apportées à vos publications et à vos pages en revenant à une version précédente ou à une sauvegarde automatique..
Vous pouvez désactiver ou modifier les paramètres de post-révision via le fichier de configuration. Voici différents paramètres de post-révision que vous pouvez utiliser.
Vous pouvez modifier la fréquence à laquelle WordPress stocke une sauvegarde automatique en tant que révision en ajoutant la ligne suivante:
define ('AUTOSAVE_INTERVAL', 120); // en secondes Certains articles sur votre site peuvent avoir des dizaines de révisions de publications en fonction du temps nécessaire pour les écrire. Si vous pensez que cette fonctionnalité vous agace, vous pouvez limiter le nombre de révisions par publication..
define ('WP_POST_REVISIONS', 10); Si, pour une raison quelconque, vous souhaitez désactiver complètement la fonctionnalité de post-révisions (non recommandé du tout), vous pouvez utiliser le code suivant pour désactiver les révisions de post-révisions..
define ('WP_POST_REVISIONS', false); 8. Modification des paramètres de la corbeille WordPress
WordPress est livré avec une fonctionnalité de corbeille appelée Corbeille. Lorsqu'un utilisateur envoie un message à la corbeille, il est toujours stocké sur votre site Web pendant les 30 prochains jours. Passé ce délai, WordPress les supprime automatiquement pour toujours.
Vous pouvez modifier ce comportement en modifiant le nombre de jours pendant lesquels vous souhaitez conserver la corbeille..
define ('EMPTY_TRASH_DAYS', 15); // 15 jours Si vous n'aimez pas cette fonctionnalité, vous pouvez la désactiver en ajoutant la fonction ci-dessous:
define ('EMPTY_TRASH_DAYS', 0); Remarque: L'utilisation de zéro signifie que vos messages seront supprimés définitivement. WordPress ne demande pas de confirmation lorsque vous cliquez sur Supprimer définitivement. Tout clic accidentel pourrait vous coûter…
Pour en savoir plus, consultez notre article sur la limitation ou la désactivation de la fonctionnalité de corbeille automatique vide dans WordPress..
9. Ajout de constantes FTP / SSH à la configuration WordPress
Par défaut, WordPress vous permet de mettre à niveau le noyau, les thèmes et les plugins WordPress à partir du tableau de bord de l'administrateur. Certains hôtes nécessitent une connexion FTP ou SSH chaque fois que vous essayez de mettre à niveau ou d'installer un nouveau plugin..

En utilisant les codes, vous pouvez définir les constantes FTP ou SSH sans avoir à vous en soucier.
// force la méthode du système de fichiers: "direct", "ssh", "ftpext" ou "ftpsockets" define ('FS_METHOD', 'ftpext'); // chemin absolu du répertoire d'installation racine define ('FTP_BASE', '/ chemin / vers / wordpress /'); // chemin absolu du répertoire "wp-content" define ('FTP_CONTENT_DIR', '/ path / to / wordpress / wp-content /'); // chemin absolu vers le répertoire "wp-plugins" define ('FTP_PLUGIN_DIR', '/ chemin / vers / wordpress / wp-contenu / plugins /'); // chemin absolu vers votre clé publique SSH define ('FTP_PUBKEY', '/home/nom_utilisateur/.ssh/id_rsa.pub'); // chemin absolu vers votre clé privée SSH define ('FTP_PRIVKEY', '/home/username/.ssh/id_rsa'); // votre nom d'utilisateur FTP ou SSH define ('FTP_USER', 'nom d'utilisateur'); // mot de passe pour le nom d'utilisateur FTP_USER define ('FTP_PASS', 'mot de passe'); // nom d'hôte: port combiné pour votre serveur SSH / FTP define ('FTP_HOST', 'ftp.example.org:21'); Remarque: N'oubliez pas de remplacer le chemin WordPress et ftp.example.com par vos propres informations sur l'hôte FTP..
10. Autoriser la réparation automatique de la base de données
WordPress est livré avec une fonctionnalité intégrée pour optimiser et réparer automatiquement la base de données WordPress. Cependant, cette fonctionnalité est désactivée par défaut.
Pour activer cette fonctionnalité, vous devez ajouter la ligne suivante à votre fichier de configuration WordPress..
define ('WP_ALLOW_REPAIR', true); Après avoir ajouté ceci, vous devez visiter l'URL suivante pour optimiser et réparer la base de données WordPress.
http://example.com/wp-admin/maint/repair.php
N'oubliez pas de remplacer exemple.com par votre propre nom de domaine. Vous verrez une simple page avec les options pour réparer ou réparer et optimiser la base de données. Vous n'avez pas besoin d'être connecté pour accéder à cette page.

11. Augmenter la limite de mémoire PHP
Certaines des erreurs les plus courantes dans WordPress sont causées par l’épuisement de la mémoire PHP. Vous pouvez augmenter la limite de mémoire PHP via le fichier wp-config.php. Il suffit de coller le code ci-dessous:
define ('WP_MEMORY_LIMIT', '128M'); 12. Déplacement du répertoire wp-content
WordPress vous permet de déplacer votre répertoire wp-content. Certains experts estiment que cela peut aider à renforcer la sécurité de WordPress.
Vous devrez ajouter le code suivant à votre fichier wp-config.php:
define ('WP_CONTENT_DIR', $ _SERVER ['DOCUMENT_ROOT']. '/ blog / wp-content'); define ('WP_CONTENT_URL', 'http: // example / blog / wp-content'); define ('WP_PLUGIN_DIR', $ _SERVER ['DOCUMENT_ROOT']. '/ blog / wp-content / plugins'); define ('WP_PLUGIN_URL', 'http: // exemple / blog / wp-content / plugins'); N'oubliez pas de remplacer exemple.com par votre propre nom de domaine..
13. Utiliser des tables utilisateur personnalisées
Par défaut, WordPress enregistre toutes les données utilisateur dans les tables wp_users et wp_usermeta. En utilisant la fonction ci-dessous, vous pouvez spécifier la table dans laquelle vous souhaitez que vos informations utilisateur soient stockées..
define ('CUSTOM_USER_TABLE', $ préfixe_table.'my_users '); define ('CUSTOM_USER_META_TABLE', $ préfixe_table.'my_usermeta '); 14. Activer le réseau multi-site
Chaque site WordPress est livré avec une fonctionnalité multisite intégrée qui vous permet de créer plusieurs sites WordPress en utilisant la même installation. Pour en savoir plus, consultez notre guide complet sur la procédure d'installation et de configuration du réseau multisite WordPress..
Vous pouvez activer la fonctionnalité multisite en ajoutant la ligne suivante à votre fichier de configuration WordPress:
define ('WP_ALLOW_MULTISITE', true); 15. Sécuriser votre fichier de configuration WordPress
Comme vous pouvez le constater, le fichier wp-config.php contient des paramètres WordPress vraiment importants. Par défaut, il se trouve dans le dossier racine de WordPress, mais vous pouvez le déplacer. Il peut être déplacé en dehors de votre répertoire public_html afin que les utilisateurs ne puissent pas y accéder. WordPress sait par défaut rechercher dans les autres répertoires si les fichiers ne se trouvent pas dans le dossier racine de WordPress.
Vous pouvez également ajouter le code suivant à votre fichier .htaccess pour limiter l'accès à ce fichier..
# Protect wp-config.php afin de permettre, nier refuser de tout
Nous espérons que cet article vous a aidé à apprendre quelques astuces de configuration WordPress utiles que vous ne connaissiez pas. Vous pouvez également consulter notre méga liste de plus de 55 conseils, astuces et astuces WordPress les plus demandés que vous pouvez utiliser sur votre site..
Si vous avez aimé cet article, abonnez-vous à nos tutoriels vidéo sur la chaîne YouTube pour WordPress. Vous pouvez aussi nous trouver sur Twitter et Facebook.


