Comment mettre à jour un thème WordPress sans perdre la personnalisation
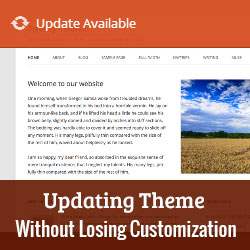
En tant que débutant, lorsque vous souhaitez personnaliser votre thème WordPress, il vous suffit de coller des extraits de code directement dans vos fichiers de thème. Cela devient un problème lorsqu'une nouvelle mise à jour est publiée pour votre thème, car la mise à jour d'un thème supprime toute personnalisation. Récemment, un de nos lecteurs a demandé s’il était possible de mettre à jour un thème sans perdre la personnalisation qu’il avait faite. Dans cet article, nous allons vous montrer comment mettre à jour un thème WordPress sans perdre de personnalisation..
Didacticiel vidéo
Abonnez-vous à WPBeginnerSi vous n'aimez pas la vidéo ou si vous avez besoin de plus d'instructions, continuez à lire..
La première chose à faire est de vous connecter à votre site Web à l'aide d'un client FTP. Aller à / wp-content / themes / et téléchargez votre dossier de thèmes sur votre ordinateur.

Maintenant, visitez le site Web de votre thème et téléchargez la dernière version de votre thème. Localisez le fichier zip du thème sur votre ordinateur et extrayez-le..
Vous devriez maintenant avoir à la fois la nouvelle version du thème et votre ancien thème personnalisé sur votre ordinateur. Si vous vous souvenez des modifications que vous avez apportées à votre thème, copiez-collez simplement les extraits de code de l'ancien thème dans la nouvelle version..
D'autre part, si vous ne vous souvenez pas des modifications que vous avez apportées, vous devrez les trouver en premier..
Pour ce faire, le moyen le plus simple consiste à comparer vos fichiers de thème. Vous devrez utiliser un logiciel de comparaison de fichiers tel que WinMerge (kaléidoscope pour Mac, Meld pour Linux). Ouvrez les deux répertoires de thèmes dans WinMerge pour les comparer..

WinMerge va vous montrer une liste de fichiers dans les deux répertoires. Il indiquera quels fichiers ne sont pas identiques et quels fichiers sont nouveaux.

Vous pouvez faire un clic droit et sélectionner Comparer pour voir les changements. Localisez la personnalisation que vous avez ajoutée et copiez-la avec soin dans votre nouveau thème..

Après avoir copié vos modifications dans le nouveau thème, vous devez télécharger le nouveau répertoire de thèmes dans WordPress via FTP..
Votre client FTP vous avertira que les fichiers portant le même nom existent déjà. Vous devez choisir Écraser pour vous assurer que vos anciens fichiers de thème sont remplacés par de nouveaux fichiers.
C'est tout. Vous avez mis à jour votre thème WordPress avec succès. Visitez votre site Web pour vous assurer que tout fonctionne comme prévu.
Faciliter les mises à jour de thèmes en utilisant des thèmes pour enfants
Maintenant que vous avez correctement mis à jour votre thème, il est temps que vous appreniez à personnaliser correctement votre thème. Il est toujours recommandé d'utiliser un thème enfant pour toutes vos personnalisations. Voici un guide étape par étape sur la création d'un thème enfant WordPress.
L'utilisation d'un thème enfant facilite la mise à jour du thème parent. Vos modifications resteront inchangées lors de la mise à jour et vous n'aurez plus à passer par ce long processus. Voir tous les avantages et les inconvénients de l'utilisation d'un thème enfant WordPress.
Nous espérons que cet article vous a aidé à mettre à jour votre thème WordPress sans perdre de personnalisation. Si vous rencontrez des problèmes, consultez notre guide sur les erreurs WordPress les plus courantes et sur la façon de les résoudre..
Si vous avez aimé cet article, abonnez-vous à nos tutoriels vidéo sur la chaîne YouTube pour WordPress. Vous pouvez aussi nous trouver sur Twitter et Google+.


