Créez de bonnes images pour vos articles de blog avec ces 4 étapes
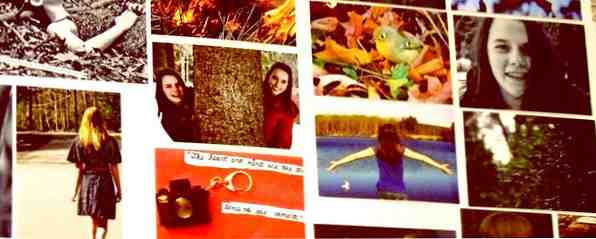
Avec une méthode simple et éprouvée, vous pouvez créer des images correctes pour vos articles de blog, malgré de mauvaises compétences en édition d’images..
Avouons-le. Tout le monde n'est pas intéressé (ou bon) dans des domaines tels que la photographie, le design et le traitement d'images. Mais beaucoup d’entre nous ont encore besoin de travailler avec des images sur une base régulière, car elles sont au cœur de la nature visuelle du Web..
Si trouver et éditer des images vous semble une corvée redoutable, voici quatre étapes à suivre pour rendre le processus moins pénible, tout en conservant de bonnes images à utiliser dans les articles de blog et autres lieux. PicMonkey, un éditeur de photos en ligne génial N'installez pas d'éditeur d'images: essayez plutôt ces éditeurs de photos basés sur le cloud N'installez pas un éditeur d'images: essayez plutôt ces éditeurs de photos basé sur le cloud Si vous souhaitez obtenir de très bons résultats, vous devez pour télécharger une sorte de logiciel graphique ou autre application de montage, et le mettre à l'épreuve. Mais maintenant, vous pouvez faire la plupart de vos… Lire la suite, c'est tout ce dont vous avez besoin.

1. Trouver une image de base
Il existe plusieurs sites Web proposant des images haute résolution gratuites. 5 manières simples de saisir gratuitement des images de haute résolution avec votre courrier électronique. 5 façons simples de saisir des images de haute résolution gratuites avec votre courrier électronique. Trouver une superbe photo n'est pas si difficile. L'utilisation de cette photo parfaite peut également venir sans sueur et sans coût. Les cinq sources ici facilitent votre chasse parce que vous vous y abonnez simplement avec un email. Lire la suite . Compfight est mon préféré. Alors que certaines images sont suffisamment parfaites pour être utilisées sans édition, beaucoup d’entre elles nécessitent des ajustements de surface pour les adapter à votre utilisation. Si vous commencez avec une bonne image, votre travail est à moitié fait.
Choisissez une image appropriée au contexte donné et complète le texte d'accompagnement. Assurez-vous que ses dimensions sont supérieures ou du moins égales à ce dont vous avez besoin pour l'image finale. Faites attention aux licences de copyright pour plus de détails sur l'utilisation et l'attribution. À des fins de démonstration, j'ai téléchargé l'image suivante à partir de MorgueFile.

2. Obtenez les bonnes dimensions
Ouvrez le site Web PicMonkey, cliquez sur modifier dans la barre du haut et sélectionnez l’image que vous souhaitez modifier. Cela ouvrira PicMonkey Modifications de base onglet, qui a tout ce dont vous avez besoin pour l'édition minimale, nous allons discuter ici.

La première chose à faire est de rogner l’image pour supprimer les sections superflues et de redimensionner l’image aux dimensions finales souhaitées. Si et quand vous rognez l’image, veillez à ce qu’elle ne devienne pas plus petite que la taille cible et ne perde aucune information visuelle importante..

L’image que j’avais choisie avait une taille de 1128 × 1413 et ma taille cible était de 640 × 480. J'ai recadré l'image pour supprimer le cadre noir de l'iPad et rapprocher l'image des dimensions du paysage que j'avais en tête.
J'ai redimensionné l'image résultante jusqu'à une largeur de 640 px, laissant l'échelle de hauteur automatiquement. L'image a fini par être 640 × 541 en dimension. Ensuite, je l'ai recadrée en maintenant la largeur à 640 px et en découpant une partie de l'image jusqu'à une hauteur réduite à 480 px. Voici comment cela s'est avéré.

3. Transformez le look & Feel
Il est maintenant temps d'améliorer l'apparence de l'image si Champs obligatoires. Parfois, PicMonkey Ajustement automatique Cette fonctionnalité est pratique et donne à l'image un aspect parfait, en un seul clic. Mais le plus souvent, vous vous retrouvez avec une image trop claire ou trop sombre. Quand j'ai utilisé Ajustement automatique sur l'image ci-dessus, le résultat n'était pas très bon (comme vous pouvez le voir ci-dessous).

Il vaut mieux ignorer cette fonctionnalité et ajuster la Exposition paramètres à la place. Lentement, juste une fraction à la fois, ajustez les quatre curseurs - Luminosité, Points forts, Ombres, Contraste - jusqu'à ce que vous soyez satisfait des résultats visuels.

4. Tweak Some More (ou pas)
PicMonkey Modifications de base Onglet a encore quelques options: Tourner, Couleurs, et Netteté. Avec le Tourner fonction, vous pouvez retourner la photo, la faire pivoter ou la redresser à votre guise. En utilisant le Couleurs En option, vous pouvez rendre les couleurs de l’image plus nettes et plus saturées. Si l'image apparaît floue, Netteté peut aider à le ramener au point. Attention, ces fonctionnalités doivent être utilisées avec précaution et uniquement si nécessaire. Faire des ajustements mineurs donne souvent de meilleurs résultats que de faire glisser les curseurs d'un bout à l'autre de manière imprudente..
Pour l'image ci-dessus, j'ai augmenté le niveau de saturation de manière marginale, et c'est le résultat.

Si vous vous sentez suffisamment en confiance, vous pouvez expérimenter des fonctionnalités telles que les filtres et les effets. Mais même sans ces modifications avancées, votre image devrait être bien meilleure qu’elle ne l’était auparavant. Enregistrez-le au format png ou jpg (il est important de connaître le format d'image approprié. Savoir quand utiliser quel format de fichier: PNG ou JPG, DOC ou PDF, MP3 ou FLAC. Savoir quand utiliser quel format de fichier: PNG ou. JPG, DOC contre PDF, MP3 ou FLAC Connaissez-vous les différences entre JPG et PNG, ou MP3 et FLAC? Si vous ne connaissez pas les formats de fichier à utiliser, laissez-nous vous guider à travers leurs distinctions. et c'est prêt à l'emploi.
Obtenir, définir, télécharger
La plupart des éditeurs d'images proposent plus ou moins des options similaires et vous pouvez les utiliser à la place de PicMonkey. Armé de cette technique facile à utiliser, vous constaterez que l’édition d’images n’est pas si mauvaise. À votre connaissance, vous serez peut-être tenté d'apprendre quelques techniques avancées, telles que la création d'une série de photos. Comment transformer des instantanés aléatoires en une série de photos d'apparence uniforme. Comment transformer des instantanés aléatoires en une série de photos d'apparence uniforme. Quelques astuces peuvent vous permet d'économiser des heures de retouche dans Photoshop. Supposons que vous souhaitiez combiner un ensemble aléatoire de photos en une série harmonieuse. Que diriez-vous de prendre un raccourci créatif? En savoir plus à partir d'instantanés aléatoires, ou en donnant un look vintage aux photos Donnez à vos photos numériques l'apparence dont elles ont été prises avec le premier appareil photo de Kodak Donnez à vos photos numériques le même aspect qu'elles ont été prises avec le premier appareil photo de Kodak Si vous voulez que vos photos aient l'apparence qu'elles ont été prises Avec le premier appareil photo emblématique de Kodak, il suffit d'une ou deux applications mobiles pour reproduire le look vintage. Lire la suite .
Faire vous avez-vous des astuces pour rendre l'édition d'image de base plus simple et meilleure? Partagez-les dans les commentaires.
Crédits d'image: L'image sélectionnée est un dérivé de martinak15 via Compfight cc, ipad.001 de 3rdworldman via MorgueFile
Explorer plus sur: Blogging, Image Editor.


