7 conseils de WhatsApp Desktop pour discuter plus efficacement
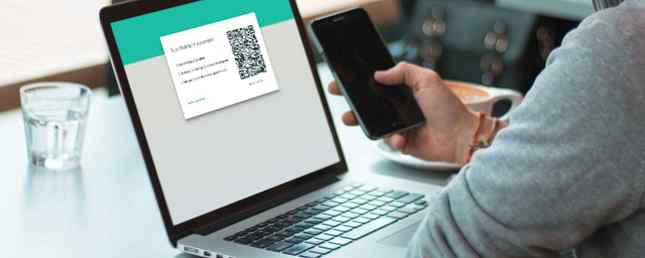
WhatsApp est le moyen de communication préféré de plus d'un milliard d'utilisateurs à travers le monde. Il est utilisé pour tout, de la communication avec les proches à la conduite des affaires. Et si vous êtes constamment sur WhatsApp, vous pouvez utiliser un écran plus grand.
C’est là que WhatsApp Desktop entre en jeu. WhatsApp Desktop est similaire à WhatsApp Web, mais fonctionne de manière native en tant qu’application sur votre PC ou Mac. C'est plus fiable, plus rapide et bien meilleur que d'utiliser WhatsApp dans un navigateur.
Donc, si vous utilisez WhatsApp Desktop, voici quelques conseils pour vous aider tout au long du processus..
1. Personnaliser les notifications

Par défaut, WhatsApp vous bogue avec des notifications audiovisuelles chaque fois que vous recevez un message. Mais heureusement, il existe un moyen de personnaliser les notifications.
Cliquez sur le bouton déroulant à côté de l'icône de votre profil et sélectionnez Réglages. Ici, choisissez Les notifications.
La première chose à faire est de désactiver le Des sons option. Si vous ne voulez pas que le contenu du message soit visible sur votre Mac (particulièrement utile si vous êtes dans un espace de travail partagé), décochez la case. Afficher les aperçus option. Pour désactiver complètement les alertes, décochez la case Alertes sur le bureau option.
Vous pouvez également désactiver WhatsApp Desktop pendant une heure ou un jour à l’aide de la liste déroulante située au bas de la page..
2. Utiliser les commandes Emoji

Si vous êtes un utilisateur emoji en série, WhatsApp Desktop est un must. Lorsque vous avez sélectionné un chat, appuyez sur le bouton Maj + Tab raccourci clavier pour mettre en évidence le sélecteur d'emoji et appuyer sur Entrée pour l'ouvrir (vous y trouverez également des GIF et des autocollants).
Mais vous n'avez même pas besoin de faire ça. WhatsApp Desktop prend en charge la fonctionnalité de saisie semi-automatique de type emoji.

Dites que vous voulez entrer dans un emoji qui rit. Vous commencez avec deux points (:) suivis du nom emoji. Au moment où vous avez écrit “:rire” vous verrez tous les cinq émojis liés au rire. Utilisez les flèches pour vous déplacer entre les options et appuyez sur Entrer l'ajouter au message.
3. Naviguer plus vite en utilisant la touche de tabulation
WhatsApp Desktop est conçu pour le ninja du clavier. Et tout dépend de la touche Tab.
Après le lancement de l'application, le premier appui sur l'onglet met en surbrillance la zone de recherche. La suivante met en évidence le chat en cours sur la liste. Celle qui suit met en évidence le sélecteur d’Emoji et celle qui suit, la boîte de message. La dernière pression sur Tab est redondante, car appuyer sur la touche Entrer la touche de la vue liste met directement en surbrillance la boîte de message.
Ce sont les deux premières presses à onglets qui sont les plus utiles. Chaque fois que vous souhaitez passer à une nouvelle conversation, appuyez simplement sur la touche Languette touche, commencez à taper le nom, sélectionnez-le dans la liste en appuyant sur Entrer, et commencez juste à taper le message.
Chaque fois que vous naviguez dans une section ou un élément de niveau supérieur, vous pouvez utiliser la touche Tab. Par exemple, après avoir sélectionné le sélecteur emoji, vous pouvez utiliser la touche de tabulation pour accéder rapidement à la section GIF ou à la section Autocollants..
4. Convertir des émoticônes en Emoji

WhatsApp Desktop prend en charge les émoticônes de la vieille école et les convertit automatiquement en émoticônes. Donc, si vous êtes coincé dans les beaux jours du chat AOL, vous pouvez toujours tenir une conversation dans emojis sur WhatsApp.
Il suffit d'entrer l'émoticône comme vous le feriez normalement. Toutes les options populaires telles que :-), :-(, :-p. <3, and so on are supported. When you press the Entrer clé, ils vont apparaître comme un emoji dans le chat.
5. Utiliser le formatage du texte

En 2017, WhatsApp a ajouté la prise en charge du formatage du texte. Cela signifie que vous pouvez maintenant utiliser des modificateurs de style Markdown pour convertir du texte en gras, italique, barré et souligné. Oui, enfin une vraie raison d'apprendre Markdown Learning Markdown: Écrire pour le Web, apprentissage plus rapide Markdown: Ecrire pour le Web, processus plus rapide est le meilleur moyen d'écrire en texte brut tout en créant des documents complexes. Contrairement à HTML ou LaTex, par exemple, Markdown est simple à apprendre. Lire la suite .
Vous pouvez utiliser les mêmes modificateurs ici. En fait, c'est tellement plus facile à faire sur WhatsApp Desktop, car les modificateurs tels que les astérisques et les tilde sont plus faciles à atteindre avec un clavier de taille normale..
Pour mettre le texte en gras, placez-le dans un astérisque. Pour les italiques, utilisez des traits de soulignement. Pour barrer un message, utilisez les touches tilde aux deux extrémités. Pour changer la police afin qu’elle ressemble à une police monospace, ajoutez trois backticks aux deux extrémités..
6. Raccourcis pour WhatsApp Desktop
WhatsApp Desktop est conçu pour être utilisé avec un clavier la plupart du temps. Et il y a beaucoup de choses que vous pouvez faire avec seulement des raccourcis clavier. Pas besoin d'aller chercher dans les menus.
- Contrôle / Commande + N: Commencer un nouveau chat.
- Contrôle / Commande + Maj + N: Créer un nouveau groupe.
- Contrôle / Commande + Maj + [/]: Déplacer entre les chats.
- Contrôle / Commande + E: Archiver une discussion.
- Contrôle / Commande + Maj + M: Mettre un chat en sourdine.
- Contrôle / Commande + Maj + U: Modifier le statut de lecture du chat.
- Contrôle / Commande + Retour arrière / Supprimer: Supprimer une discussion.
- Contrôle / Commande + P: Ouvrez votre profil.
Si vous utilisez un Mac, utilisez la touche de commande au lieu de contrôle..
7. Essayez ChatMate pour WhatsApp (Mac)

Si vous utilisez un Mac, vous devriez essayer ChatMate pour WhatsApp. C'est une application tierce qui apporte une meilleure expérience WhatsApp personnalisée pour Mac.
Par exemple, il a un mode sombre qui va bien avec le nouveau thème Dark de macOS Mojave (une des nombreuses nouvelles fonctionnalités de macOS Mojave. Les 10 meilleures nouvelles fonctionnalités de macOS Mojave Les 10 meilleures nouvelles fonctionnalités de macOS Mojave Quoi de neuf dans macOS Mojave Notre revue Mojave couvre tout ce que vous devez savoir sur la dernière version de macOS. De plus, il dispose d'un mode Ne pas déranger, d'une prise en charge du Touch Bar et vous pouvez également verrouiller ChatMate..
Télécharger: ChatMate pour WhatsApp (2,99 $)
Tout le reste fonctionne comme prévu
Le reste de l'expérience WhatsApp fonctionne à peu près de la même manière sur Desktop que sur mobile. Vous pouvez toujours utiliser des listes de diffusion, envoyer des notes vocales, afficher le statut WhatsApp à partir de vos contacts, etc. Il est en fait plus facile de joindre des photos et des documents, car vous pouvez simplement faire glisser un média directement dans une conversation WhatsApp..
Cependant, vous ne pouvez pas faire d'appels vocaux ou vidéo, ni télécharger sur votre statut WhatsApp à partir de WhatsApp Desktop..
Télécharger: WhatsApp Desktop (gratuit)
Tirer le meilleur parti de WhatsApp
Si vous utilisez WhatsApp Desktop, vous pouvez utiliser les fonctionnalités ci-dessus sur votre Mac ou votre PC pour augmenter votre productivité WhatsApp. Et l'application de bureau pourrait même faciliter la localisation et l'utilisation des nouvelles fonctionnalités de WhatsApp..
WhatsApp ajoute constamment de nouvelles fonctionnalités, et pour vous aider à les trouver toutes, nous avons publié une liste des nouvelles fonctionnalités de WhatsApp que vous avez peut-être manquées. Les meilleures nouvelles fonctionnalités de WhatsApp que vous auriez peut-être manquées Les meilleures nouvelles fonctionnalités de WhatsApp que vous auriez peut-être manquées WhatsApp est constamment ajout de nouvelles fonctionnalités. Nous identifions et suivons les meilleures nouvelles fonctionnalités ajoutées à WhatsApp au fil des ans. Lire la suite .
En savoir plus sur: WhatsApp.


