Utiliser des vues personnalisées dans Excel pour enregistrer des dispositions de feuille de calcul spécifiques
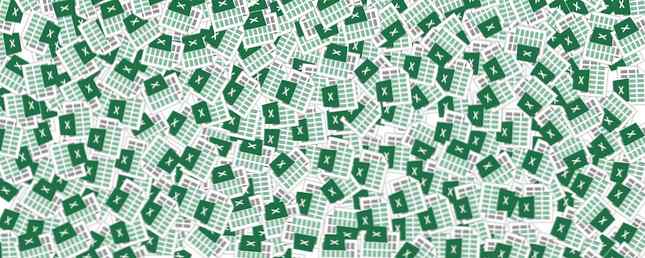
Le paramètre Vue personnalisée d'Excel facilite la visualisation d'informations spécifiques sur une feuille de calcul surchargée ou la création de présentations différentes pour vos données. Vous pouvez l'utiliser pour créer des en-têtes ou des pieds de page personnalisés, pour créer une version de votre feuille de calcul facile à imprimer ou pour créer une vue dans laquelle le gel des volets ou les lignes divisées sont activés..
La première chose à faire est de créer la vue que vous souhaitez enregistrer en tant que vue personnalisée. Par exemple, supposons que, dans certains cas, vous souhaitiez pouvoir masquer une série de lignes dans votre vue personnalisée. Commencez par créer une vue personnalisée lorsque toutes les lignes et toutes les colonnes sont affichées:
- Ouvrez votre feuille de travail et allez au Onglet Affichage et cliquez Affichages personnalisés.
- Dans la boîte de dialogue qui apparaît, cliquez sur Ajouter.
- Tapez un nom pour votre vue personnalisée (par exemple. “Vue complète”). Assure-toi Paramètres de lignes, colonnes et filtres masqués est vérifié.
Ensuite, créez le paramètre d'affichage personnalisé lorsque des colonnes ou des lignes spécifiques sont masquées:
- Sélectionnez les lignes ou les colonnes que vous souhaitez masquer, cliquez dessus avec le bouton droit de la souris et cliquez sur Cacher.
- Retourner à la Affichages personnalisés boîte de dialogue et cliquez Ajouter.
- Tapez un nom pour votre vue personnalisée (par exemple. “Vue cachée”). Encore une fois, assurez-vous Paramètres de lignes, colonnes et filtres masqués est vérifié.
- Maintenant, vous pouvez facilement basculer entre les deux vues en cliquant sur Vues personnalisées et en double-cliquant sur les paramètres d'affichage que vous souhaitez voir..
Pour voir le processus en action, regardez la vidéo ci-dessous:
Pour supprimer une vue personnalisée, retournez à la boîte de dialogue Vue personnalisée, cliquez sur la vue que vous souhaitez supprimer, puis sur le bouton Supprimer..
Quels autres scénarios pouvez-vous utiliser les vues personnalisées pour?
- Effectuez un zoom avant sur une certaine partie de la feuille de calcul à l'aide de la commande Zoom sur la sélection fonctionnalité sur l'onglet Affichage.
- Geler la rangée supérieure de votre feuille de calcul à l’aide de la touche Geler les vitres > Freeze Top Row fonctionnalité sur l'onglet Affichage.
- Affichez deux classeurs côte à côte à l’aide des touches Vue côte à côte fonctionnalité sur l'onglet Affichage.
- Vous pouvez combiner plusieurs options dans une vue personnalisée: désactiver les lignes de la grille, les en-têtes et la barre de formule, effectuer un zoom sur une sélection et geler la ligne du haut, par exemple..
Malheureusement, les paramètres d'affichage personnalisé ne fonctionnent pas si vous souhaitez activer différentes fonctionnalités de mise en forme sur le choix de police, la mise en surbrillance, etc..
Utilisez-vous les vues personnalisées d'Excel? Avez-vous proposé des utilisations créatives pour cette fonctionnalité? Faites le nous savoir dans les commentaires.
Explorer plus sur: Microsoft Excel, Spreadsheet.


