Partager des versions PDF de fichiers Google Drive sans les convertir à la main
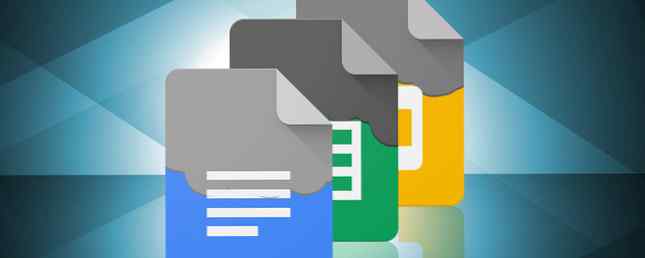
Vous pouvez faire beaucoup de choses avec les documents PDF sur Google Drive. 10 astuces pour en utiliser davantage sur vos fichiers PDF sur Google Drive. 10 astuces pour en utiliser davantage pour vos fichiers PDF dans Google Drive. suite bureautique. Ce que beaucoup de gens ne réalisent pas, c'est sa capacité à faire beaucoup plus que simplement afficher des fichiers PDF. En savoir plus, comme convertir tout document Google Drive en PDF. Mais saviez-vous que vous pouvez aussi partager directement les versions PDF de vos fichiers? Il n'est pas nécessaire de convertir chaque document au format PDF manuellement à chaque fois.
L’utilisation de l’approche PDF directe lors du partage présente des avantages évidents:
- Il n'est pas nécessaire de stocker plusieurs versions PDF du même fichier..
- Il n'est pas nécessaire de télécharger à nouveau la version PDF et de la partager chaque fois que vous modifiez légèrement le document source. Toute personne disposant du lien PDF aura toujours la dernière version à télécharger.
- Les collaborateurs peuvent visualiser le fichier sur n’importe quel appareil (un avantage indéniable du format PDF. Qu'est-ce qu'un fichier PDF et pourquoi avons-nous encore confiance en eux? Qu'est-ce qu'un fichier PDF et pourquoi avons-nous toujours confiance en eux? Les PDF ont toujours existé Découvrons comment ils sont nés, comment ils fonctionnent et pourquoi ils sont si populaires des années plus tard..
- Économisez de l'espace sur votre dossier Google Drive. Les gros PDF consomment de la place!
De toute évidence, la conversion automatique de document en PDF convient mieux aux fichiers que vous souhaitez partager pour les visualiser plutôt que les modifier..

- Sélectionnez le document que vous souhaitez partager.
- Clique le Partager icône située en haut à droite.
- Entrez les noms ou adresses électroniques des personnes avec lesquelles vous souhaitez partager le document..
- Choisissez le niveau d'autorisation (modifier, commenter, afficher) que vous souhaitez accorder.
- Cliquer sur Copier le lien dans la boîte de partage. Collez le lien dans votre email.
- Après avoir collé le lien, modifiez la fin de l'URL avant de l'envoyer. Tweak la fin de l'URL, en remplaçant modifier? usp = partage avec exporter? format = pdf
Par exemple:
- Avant:
https://docs.google.com/document/d/1IGHN4OvZ0ezyzxTizLViJ3HMYiVjfU1eV7c9QIWXxL8/modifier? usp = partage - Après:
https://docs.google.com/document/d/1IGHN4OvZ0ezyzxTizLViJ3HMYiVjfU1eV7c9QIWXxL8/exporter? format = pdf
Envoyez le lien PDF modifié. Toute personne disposant du lien peut cliquer dessus pour télécharger directement la version PDF du fichier. Il est toujours bon de mentionner que vous envoyez un document PDF pour téléchargement direct..
Avez-vous déjà utilisé cette méthode plus directe pour envoyer un fichier PDF via Google Drive? Quelle est votre astuce de collaboration préférée?
En savoir plus sur: les outils de collaboration, Google Docs, Google Drive, PDF.


