Comment travailler avec des onglets de feuille de calcul dans Excel
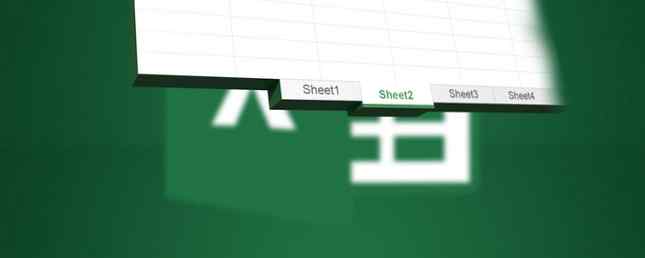
Chaque classeur Excel contient au moins une feuille de calcul. Vous pouvez créer plusieurs feuilles de calcul pour vous aider à organiser vos données. Chaque feuille de calcul apparaît sous la forme d'un onglet au bas de la fenêtre Excel. Ces onglets facilitent la gestion de vos feuilles de calcul..
Actuellement, la limite de lignes de la feuille de calcul Excel dépasse 1 million et la limite de colonnes est de 16,384. Il peut sembler que vous n'atteindrez jamais cette limite, mais avec certaines tâches, vous pouvez simplement atteindre cette limite. Peut-être que vous avez une liste de millions d'adresses e-mail pour votre campagne marketing.
Si vous constatez que vous atteignez la limite de lignes ou de colonnes, vous pouvez fractionner les données en plusieurs feuilles de calcul ou onglets. Vous pouvez exporter le fichier Excel dans un fichier CSV en allant à Fichier> Exporter> Modifier le type de fichier> CSV (délimité par des virgules) (* .csv) puis diviser le fichier volumineux, unique et volumineux, en fichiers plus petits. Procédure pour fractionner une feuille de calcul Excel au format CSV en fichiers séparés. Procédure pour fractionner une feuille de calcul au format CSV Excel en fichiers séparés. L'un des inconvénients de Microsoft Excel est la taille limitée d'une feuille de calcul. Si vous devez réduire la taille de votre fichier Excel ou diviser un fichier CSV volumineux, lisez la suite! Lire la suite .
Aujourd'hui, nous verrons comment utiliser les onglets dans Excel pour gérer efficacement plusieurs feuilles de calcul dans un classeur..
Insérer un nouvel onglet
Pour ajouter une autre feuille de calcul Excel à votre classeur, cliquez sur l'onglet après lequel vous souhaitez insérer la feuille de calcul. Ensuite, cliquez sur l'icône plus à droite de la barre d'onglets..

Le nouvel onglet est numéroté avec le numéro de feuille séquentiel suivant, même si vous l'avez inséré à un autre endroit. Dans notre exemple, notre nouvelle fiche est insérée après Feuille3, mais est numéroté Feuille6.

Besoin de rechercher des données dans vos feuilles Excel? Apprendre à utiliser les formules INDEX et MATCH Recherchez des feuilles de calcul Excel plus rapidement: remplacez VLOOKUP par INDEX et MATCH Recherchez des feuilles de calcul Excel plus rapidement: remplacez VLOOKUP par INDEX et MATCH Vous utilisez toujours VLOOKUP pour rechercher des informations dans votre feuille de calcul? Voici comment INDEX et MATCH peuvent fournir une meilleure solution. Lire la suite au lieu de VLOOKUP!
Renommer un onglet
Les nouveaux onglets sont nommés Feuille1, Feuille2, etc. dans l'ordre séquentiel. Si vous avez plusieurs feuilles de calcul dans votre classeur, il est utile de les nommer pour vous aider à organiser et à trouver vos données..
Pour renommer un onglet, double-cliquez dessus ou faites un clic droit dessus et sélectionnez Renommer. Tapez un nouveau nom et appuyez sur Entrer.
Chaque onglet doit avoir un nom unique.

Faire défiler les onglets
Si vous avez beaucoup d'onglets, ils peuvent ne pas tous s'afficher en même temps, en fonction de la taille de votre fenêtre Excel. Vous pouvez faire défiler vos onglets de plusieurs façons..
Vous verrez trois points horizontaux à l'une ou aux deux extrémités de la barre d'onglets. Cliquez sur les trois points à une extrémité pour faire défiler les onglets dans cette direction. Ensuite, cliquez sur les trois points à l’autre bout pour revenir en arrière.

Vous pouvez également cliquer sur les flèches droite et gauche situées à droite de la barre d'onglets pour faire défiler les onglets. Ces flèches ont également d'autres utilisations, comme indiqué par la fenêtre contextuelle qui s'affiche lorsque vous déplacez la souris sur l'une d'entre elles..

Afficher plus d'onglets dans la barre d'onglets
La barre de défilement située au bas de la fenêtre Excel occupe une place qui pourrait être utilisée pour les onglets de votre feuille de calcul. Si vous avez beaucoup d'onglets et que vous voulez en voir plusieurs en même temps, vous pouvez élargir la barre d'onglets..
Passez votre souris sur les trois points verticaux situés à gauche de la barre de défilement jusqu'à ce qu'il se transforme en deux lignes verticales avec les flèches gauche et droite. Cliquez et faites glisser les trois points vers la droite pour élargir la barre de tabulation. Vous allez commencer à voir plus de vos onglets affichés.

Besoin d'imprimer votre feuille Excel? Nous vous montrons comment formater le document pour imprimer votre feuille de calcul sur une seule page. Comment imprimer une feuille de calcul Excel sur une seule page. Comment imprimer une feuille de calcul Excel sur une seule page. Une feuille de calcul magnifiquement conçue perd tout son attrait lorsqu'elle est imprimée sur neuf pages. des feuilles de papier dont la moitié sont vides. Nous vous montrons comment tout bien sur une seule page. Lire la suite .
Copier ou déplacer un onglet
Vous pouvez créer une copie exacte d'un onglet dans le classeur actuel ou dans un autre classeur ouvert, ce qui est utile si vous devez commencer avec les mêmes données à partir d'un onglet dans un nouvel onglet. Vous pouvez également déplacer des onglets vers un autre emplacement du même classeur ou un autre classeur ouvert. Cliquez avec le bouton droit sur l'onglet que vous souhaitez copier ou déplacer et sélectionnez Déplacer ou copier.

Sur le Déplacer ou copier boîte de dialogue, le classeur actuellement actif est sélectionné dans le menu déroulant. Réserver la liste déroulante. Si vous souhaitez copier ou déplacer l'onglet vers un autre classeur, assurez-vous qu'il est ouvert et sélectionnez-le dans la liste. Vous pouvez uniquement copier ou déplacer des onglets pour ouvrir des classeurs.
Lors de ma première réunion d’entreprise, je leur ai montré comment copier-coller un onglet Excel et j’ai reçu une ovation. Les personnes âgées sont émerveillées par la technologie
- Ant (@ AJ_Cola_44) 8 septembre 2016
dans le Avant feuille zone de liste, sélectionnez la feuille ou l’onglet avant lequel vous souhaitez insérer l’onglet copié (ou déplacé).
Si vous copiez l'onglet sans le déplacer, assurez-vous que le Créer une copie la case est cochée et cliquez D'accord. Si la Créer une copie case n'est pas cochée, l'onglet sera déplacé vers l'emplacement choisi au lieu d'être copié.

Si vous avez copié l'onglet, le nouvel onglet contient les mêmes données exactes que l'onglet d'origine et porte le même nom que l'onglet d'origine suivi d'un numéro de version. Vous pouvez renommer l’onglet tel que décrit dans le Renommer un onglet section ci-dessus.
Si vous avez déplacé l'onglet, le nom reste le même. Un numéro de version n'est pas ajouté.

Si vous souhaitez uniquement déplacer un onglet sur une courte distance dans le même classeur, vous pouvez le déplacer manuellement vers le nouvel emplacement. Cliquez et maintenez l'onglet jusqu'à ce que vous voyiez un triangle dans le coin supérieur gauche de l'onglet. Ensuite, déplacez l’onglet jusqu’à ce que le triangle pointe vers l’emplacement souhaité et relâchez la souris..

Supprimer un onglet
Vous pouvez supprimer des feuilles de calcul dans votre classeur, même celles contenant des données. Vous perdrez les données d'une feuille de calcul Excel supprimée, ce qui pourrait entraîner des erreurs si d'autres feuilles de calcul font référence à des données. 5 Paramètres de document Excel à ne jamais oublier 5 Paramètres de document Excel à ne pas oublier lorsque vous sélectionnez un modèle Excel ou que vous partagez une feuille de calcul, elle peut contenir des paramètres personnalisés que vous ne souhaitez pas que quiconque les voie. Toujours vérifier ces paramètres. Plus d'informations sur la feuille de calcul supprimée.
N'oubliez pas qu'un classeur doit contenir au moins une feuille de calcul. Par conséquent, vous ne pouvez pas supprimer une feuille de calcul si c'est la seule de votre classeur..
Pour supprimer une feuille de calcul Excel, cliquez avec le bouton droit de la souris sur l’onglet correspondant à la feuille de calcul à supprimer, puis sélectionnez Effacer.

Si la feuille de calcul que vous supprimez contient des données, la boîte de dialogue de confirmation suivante s'affiche. Cliquez sur Effacer, si vous êtes sûr de vouloir supprimer les données de la feuille de calcul.

Gardez vos données Excel organisées
Les onglets sont un excellent moyen de garder vos données Excel organisées et de les retrouver facilement. Vous pouvez personnaliser les onglets pour organiser vos données de la manière la mieux adaptée à vos besoins..
Vous pouvez également accélérer la navigation et la saisie de données dans vos feuilles de calcul à l'aide de raccourcis clavier. 35 Raccourcis clavier Microsoft Excel quotidiens pour Windows et Mac 35 Raccourcis clavier Microsoft Excel quotidiens pour Windows et Mac Les raccourcis clavier peuvent vous faire gagner beaucoup de temps! Utilisez ces raccourcis Microsoft Excel pour accélérer l’utilisation des feuilles de calcul sous Windows et Mac. En savoir plus, ainsi que ces conseils pour gagner du temps dans Excel 14 Conseils pour gagner du temps dans Microsoft Excel 14 Conseils pour gagner du temps dans Microsoft Excel Si Microsoft Excel a pris beaucoup de votre temps dans le passé, laissez-nous vous montrer comment obtenir une partie de retour. Ces conseils simples sont faciles à retenir. Lire la suite . Si votre classeur contient des informations sensibles, vous pouvez protéger votre fichier Excel par un mot de passe. Comment protéger par mot de passe un fichier Excel en seulement une minute Comment protéger par mot de passe un fichier Excel en juste une minute Vous devez protéger par mot de passe vos fichiers Excel pour protéger vos feuilles de calcul. Nous allons vous montrer comment et nous vous promettons que cela ne prend qu'une minute. Lire la suite .
Avez-vous d'autres conseils pour tirer le meilleur parti des onglets de la feuille de calcul Excel? Partagez vos idées et expériences avec nous dans les commentaires ci-dessous.
En savoir plus sur: Microsoft Excel, Tableur, Gestion des onglets.


