Comment utiliser différents symboles monétaires dans des cellules spécifiques dans Excel
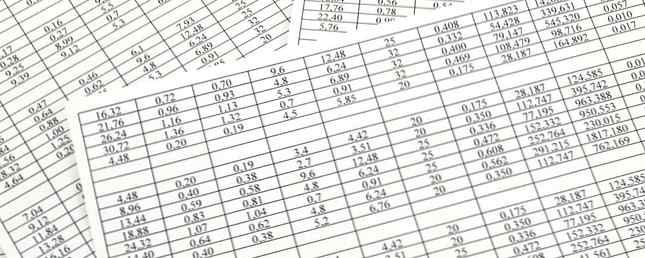
Excel est un excellent outil de budgétisation. Créez un budget personnel sur Excel en 4 étapes faciles. Créez un budget personnel sur Excel en 4 étapes. Il est temps de faire un budget et d'appliquer quelques astuces Excel pour vous aider à rembourser votre dette plus rapidement. En savoir plus et s'il vous arrive souvent de voyager ou de gérer plusieurs devises différentes, le programme de feuille de calcul facilite la gestion de différentes devises dans un classeur. Voici comment faire ça.
Étape 1
Après avoir entré vos chiffres, assurez-vous qu'Excel identifie ces cellules comme des devises. Sélectionnez vos cellules, puis dans la section Chiffre de l'onglet Accueil, sélectionnez Devise du menu déroulant.

Étape 2
Tous vos numéros seront désormais étiquetés avec la devise par défaut - dans mon cas, les dollars. Sélectionnez les cellules qui incluent la devise que vous souhaitez modifier. Cliquez avec le bouton droit sur les cellules et cliquez sur Cellules de format.

Étape 3
Une fenêtre contextuelle s'ouvrira sur l'onglet Nombre, et Devise devrait déjà être sélectionnée. Sélectionnez votre devise parmi les symbole menu déroulant. (Vous pouvez également modifier les deux décimales standard si vous le souhaitez vraiment.)

Vous devriez maintenant pouvoir voir différents symboles de devise dans la même feuille de calcul Excel:

Quels sont les trucs et astuces que vous devez utiliser dans Excel? Quelles sont vos méthodes préférées pour rationaliser votre flux de travail dans Excel? Faites le nous savoir dans les commentaires.
En savoir plus sur: Microsoft Excel.


