Comment partager votre agenda Google avec n'importe qui
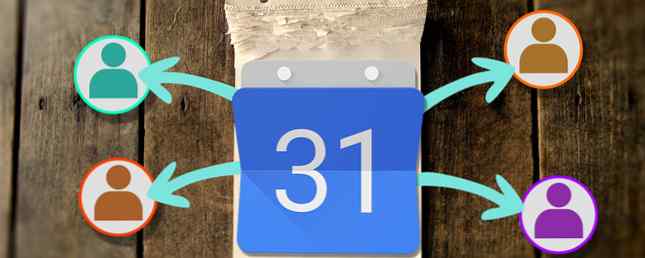
Google Agenda est l'une des principales applications de calendrier du monde. Ses fonctionnalités de base sont suffisantes pour la plupart des gens, mais quelques ajustements suffisent pour transformer Google Agenda en un puissant moteur de productivité. 9 Fonctionnalités Google Agenda à utiliser 9 Fonctionnalités Google Agenda à utiliser Vous devez utiliser plus d'agréables fonctionnalités de Google Agenda prendre conscience de. Nos conseils vous aideront à organiser des événements et à réduire le temps que vous passez à gérer votre calendrier. Lire la suite .
L’une des fonctionnalités les plus simples mais négligées est la possibilité de partagez votre calendrier avec d'autres. Par exemple, vous souhaiterez peut-être partager un (ou plusieurs) de vos calendriers Google afin que:
- Vos collègues savent quand vous êtes libre pour les rendez-vous.
- Votre famille sait quels changements vous travaillez cette semaine.
- Vos lecteurs peuvent voir une liste des événements à venir.
En fait, les calendriers partagés sont l'option idéale. 12 idées de production pour un agenda Google partagé 12 idées de production pour un agenda Google partagé Google Agenda est un outil de productivité phénoménal. Ces 12 idées devraient vous inspirer pour commencer à penser de manière créative en ce qui concerne Google Agenda. Lire la suite dans de nombreuses situations différentes. Quelle que soit la raison pour laquelle vous avez partagé un agenda Google, voici comment vous pouvez le faire pour que votre vie soit encore plus organisée. 6 Conseils de gestion de projet pouvant vous aider à organiser votre vie 6 Conseils de gestion de projet à votre choix pour organiser votre vie La gestion de projet est la profession de faire les choses. Nos conseils vous aideront à appliquer la perspective, les compétences et les outils d'un responsable de projet à l'organisation de votre vie. Lire la suite .
Partage avec des individus
Si vous souhaitez partager un calendrier avec d'autres personnes, cliquez sur la flèche en regard du calendrier approprié, puis sur Partager ce calendrier.

Vous serez dirigé vers une simple page de paramètres. Sur cette page sous le Partager avec des personnes spécifiques section, entrez le adresse électronique de la personne avec laquelle vous souhaitez partager le calendrier. Si cette personne utilise déjà Google Agenda, tout ira bien. S'ils n'utilisent pas Google Agenda, ils recevront un email les invitant à s'inscrire (gratuitement)..
Vous êtes maintenant prêt à sélectionner les autorisations que vous souhaitez leur accorder. Vos options ici sont:
- Voir seulement libre / occupé - utile si vous ne voulez pas partager tous les détails de votre agenda.
- Voir tous les détails de l'événement - pour quand vous voulez que les gens puissent juste Regardez à ce qui est sur votre calendrier.
- Apporter des modifications aux événements - si vous souhaitez que l'autre personne puisse effectuer des modifications en votre nom.
- Apporter des modifications ET gérer le partage - si vous voulez que quelqu'un d'autre partage la responsabilité de qui peut voir le calendrier.
Une fois que vous avez choisi les bons paramètres, cliquez sur sauvegarder. La personne avec qui vous partagez l'agenda recevra un courrier électronique l'avertissant qu'elle pourra désormais consulter votre agenda à partir de son propre compte..
Révoquer l'accès
Pour ne plus partager votre calendrier avec des personnes spécifiques, retournez à la page des paramètres en cliquant sur le bouton Partager ce calendrier lien depuis votre page d'accueil Google Agenda.

Cliquez sur l'icône de la corbeille à côté de la personne pour laquelle vous souhaitez supprimer des autorisations. Ils ne pourront plus voir votre calendrier.
Partager avec des utilisateurs non-Google Agenda
Vous souhaiterez peut-être partager un calendrier avec une personne utilisant une autre application de calendrier, telle que Calendrier Apple ou Microsoft Outlook. Ou vous voudrez peut-être afficher votre propre calendrier à partir d'applications autres que Google Agenda..
En partageant votre calendrier de cette manière, l'autre personne pourra afficher l'intégralité de votre calendrier partagé. Ils vont ne pas pouvoir éditer ou ajouter des événements.
Pour ce faire, cliquez sur la flèche à côté du calendrier que vous souhaitez partager. Sélectionner Paramètres du calendrier.

Faites défiler jusqu'à la Adresse privée section, et cliquez sur le icône iCal. Copier l'URL qui apparaît (cliquez avec le bouton droit sur l'URL, puis cliquez sur copier). Envoyer cette URL à la personne avec qui vous souhaitez partager le calendrier.
N'oubliez pas que n'importe qui avec cette URL peut voir votre agenda.
Sous réserve que leur application de calendrier prenne en charge iCal, ils pourront utiliser cette URL pour afficher votre calendrier. S'ils utilisent Calendrier Apple ou Outlook, partagez cet article avec eux pour qu'ils puissent voir les instructions suivantes sur l'utilisation de cette URL..
Ajout d'iCal au calendrier Apple
Ouvrez le calendrier Apple et cliquez sur Fichier> Nouvel abonnement au calendrier. Collez l'URL dans la zone respective et cliquez sur Souscrire.

Dans la zone de paramètres qui apparaît, vous pouvez personnaliser le nom de ce calendrier et sélectionner la fréquence d'actualisation souhaitée. Lorsque vous êtes satisfait de tous les paramètres, cliquez sur D'accord. Vous pourrez maintenant voir cet agenda partagé depuis votre compte..
Ajouter iCal à Outlook
Lors de l'ajout d'un calendrier iCal à Outlook, au lieu de copier et coller l'URL iCal, cliquez sur l'URL iCal.

Le calendrier doit être téléchargé en tant que fichier .ics. Ouvrez ce fichier avec Microsoft Outlook et le calendrier doit être ajouté automatiquement à votre compte..
Révoquer l'accès
Si vous avez partagé votre calendrier avec quelqu'un via iCal, le seul moyen de révoquer l'accès consiste à modifier l'URL de votre calendrier. Lorsque vous modifiez l'URL, le calendrier ne sera plus accessible aux utilisateurs. n'importe qui vous l'avez partagé avec. Si vous souhaitez continuer à partager le calendrier avec certaines personnes, mais pas avec d'autres, vous devrez partager la nouvelle URL avec elles..
Pour modifier l'URL et donc annuler tous les accès partagés à l'agenda, cliquez sur la liste déroulante en regard de l'agenda Google partagé, puis sur Paramètres du calendrier, Cliquez sur Réinitialiser les URL privées. Cliquez sur D'accord sur la fenêtre qui apparaît.

Vous avez maintenant révoqué l'accès à ce calendrier. Suivez les étapes ci-dessus pour partager à nouveau le calendrier..
Rendre un calendrier public
Parfois, vous pouvez vouloir rendre un calendrier complètement public. Cela peut être pour montrer aux téléspectateurs le calendrier des événements d'une conférence, ou pour permettre au public de voir quand vous êtes disponible.

Pour ce faire, cliquez sur la flèche en regard du calendrier que vous souhaitez partager, puis cliquez sur Partager ce calendrier. Sur la page des paramètres, sélectionnez Rendre ce calendrier public. Cela permettra à quiconque de voir tous les détails de chaque événement. Si vous préférez, les téléspectateurs ne peuvent voir que les périodes occupées et les périodes libres de votre calendrier, sélectionnez également l'option Partagez uniquement mes informations de disponibilité.
Pour amener des personnes vers votre agenda, cliquez sur la flèche en regard de l'agenda, puis sur Paramètres du calendrier. Sous le Adresse du calendrier section, vous verrez deux icônes.

L'icône HTML vous donne une URL directe vers votre calendrier (cela ne fonctionne que si le calendrier est public). Envoyez ce lien à qui vous voulez ou publiez-le sur votre site web. Notez que ce ne sont pas uniquement les personnes disposant de ce lien qui peuvent accéder à votre calendrier. Lorsque votre agenda est public, vos événements pourraient éventuellement être affichés dans les résultats de recherche de Google..
Si vous souhaitez que les utilisateurs puissent charger votre calendrier public dans leur propre application de calendrier (telle que Calendrier Apple ou Outlook), cliquez sur l'icône iCal, envoyez-leur le lien affiché..
Tirer le meilleur parti de votre calendrier
La possibilité de partager vos calendriers Google n'est peut-être pas une fonctionnalité dont vous avez besoin pour le moment. Mais si vous en avez besoin, comme vous pouvez le constater, vous avez le choix entre plusieurs options. Options qui vous permettent de partager votre agenda avec des utilisateurs de Google Agenda et d'autres utilisateurs. Et des options qui vous permettent de rendre votre calendrier complètement public.
Utilisez des fonctionnalités telles que celles-ci, ainsi que d'autres fonctionnalités de Google Agenda. 9 Fonctionnalités de Google Agenda que vous devriez utiliser. 9 Fonctionnalités de Google Agenda que vous devriez utiliser. Google Agenda a plus d'un tour dans son sac que vous ne le pensez. Nos conseils vous aideront à organiser des événements et à réduire le temps que vous passez à gérer votre calendrier. En savoir plus et les fantastiques extensions Chrome 7: des extensions Google Chrome incroyables pour améliorer Google Agenda 7: des extensions Google Chrome incroyables pour améliorer Google Agenda. Google Agenda, ou GCal, est le roi des services de calendrier en ligne. Naturellement, de plus en plus de développeurs souhaitent améliorer GCal et ont construit d’extraordinaires extensions. Voici nos favoris. En savoir plus, vous pouvez réellement gagner du temps chaque jour lorsque vous utilisez Google Agenda..
Y a-t-il des options de partage de calendrier que vous pensiez manquantes ici? Si oui, lesquels aimeriez-vous voir introduits??
En savoir plus sur: Google Agenda, Outil de planification.


