Comment envoyer des courriels en masse personnalisés dans Outlook avec fusion et publipostage
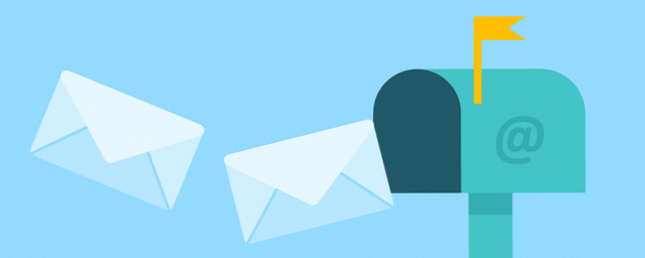
Le publipostage ressemble à un de ces vieux amis que vous n'avez pas appelés depuis des années. Sous-estimé et ignoré, jusqu'au jour où vous en aurez terriblement besoin.
Vous ne réalisez tout simplement pas son potentiel tant que vous n'êtes pas chargé de gérer quelques centaines d'invitations à la dernière minute. Peut-être qu’il s’agit d’une série d’invitations à un mariage ou d’une alerte rouge à une imminente apocalypse de zombies. Autrement, cela pourrait être quelque chose d'inoffensif - comme imprimer un tas d'étiquettes d'adresses et de badges nominatifs. Utilisez-vous encore un copier / coller pour créer des étiquettes, des badges nominatifs ou des documents personnalisés? Laissez-nous vous montrer un outil d'automatisation Microsoft Office simple qui vous fera gagner du temps! Lire la suite .
Ne t'inquiète pas. Vous pouvez envoyer des e-mails de masse personnalisés avec Microsoft Outlook 2016 en quelques minutes en quelques clics. Et sauver le jour.
Quand faut-il utiliser le publipostage??
Avant de me lancer, le publipostage est utilisé lorsque vous souhaitez créer plusieurs documents identiques, mais contenant des détails uniques. Les courriels partagent le même format et le même texte et les mêmes graphiques, le cas échéant. Par exemple, les invitations dans lesquelles le texte reste identique mais où le nom, l’adresse ou même les bits de sujet sont uniques pour chaque message..
Fusion et publipostage - contrairement à l'envoi d'un message électronique à un groupe de personnes - fait de chaque destinataire du message le destinataire unique.
La meilleure utilisation que j'ai trouvée jusqu'à présent pour eux - utiliser l'email en masse comme outil puissant de recherche d'emploi avec des détails personnalisés pour chaque employeur..
La fonctionnalité de fusion et publipostage comprend deux parties:
- le document principal constant (ici: Microsoft Word) où vous écrivez le corps de l'email.
- le source de données modifiable (ici: Contacts Microsoft Outlook) qui est généralement l'adresse et le nom du destinataire.
Ces deux sont “fusionné”. Outlook faisant partie de la suite Microsoft Office, on peut utiliser cette fonctionnalité pour envoyer des courriers en vrac, chacun personnalisé pour un contact différent. Ce n'est pas du spam, même si je suppose que dans de mauvaises mains, le publipostage peut être utilisé pour tapisser une bombe avec des courriels non sollicités.
Microsoft Office vous permet d'utiliser différentes sources de données pour les détails de l'adresse. Par exemple, vous pouvez utiliser une feuille de calcul Excel. Comment imprimer des étiquettes avec fusion et publipostage dans Microsoft Word et Excel Comment imprimer des étiquettes avec fusion et publipostage dans Microsoft Word et Excel Êtes-vous toujours utiliser le copier-coller pour créer des étiquettes, des badges nominatifs ou d'autres communications de masse personnalisées? Le publipostage, un outil d'automatisation simple de Microsoft Office, vous permettra d'imprimer vos étiquettes en quelques secondes. Lire plus ou même une base de données Access. Ici, vous utiliserez vos contacts Microsoft Outlook pour envoyer les emails.
Préparez votre pool de contacts pour le publipostage
Alors, décomposons les étapes après le lancement de Microsoft Outlook.
1. Ouvrir Personnes pour afficher la liste de vos contacts.
Sélectionnez les contacts (CTRL + Clic) que vous souhaitez inclure dans la liste de messagerie personnalisée. Pour faciliter la gestion d’une longue liste, utilisez la commande Trier options disponibles (cliquez sur la flèche déroulante à côté de Tout). Pour le rendre plus facile à gérer, vous pouvez trier par catégories via le même menu déroulant..
Ne note: Le publipostage ne fonctionne pas avec les listes de distribution.

2. Sélectionnez Fusion et publipostage de Ruban> Accueil> Groupe d'actions.

3. Dans l’écran Contacts de fusion et publipostage que vous devriez voir maintenant, choisissez Seulement les contacts sélectionnés si l'e-mail personnalisé est destiné à un lot de contacts sélectionné. Sous la section Options de fusion, sélectionnez les paramètres suivants..
- Type de document: Lettres types
- Fusionner vers: Email
- Objet du message: La ligne d'objet ne changera pas pour tous les emails.

4. Cliquez sur D'accord puis Microsoft Word se lancera pour que vous puissiez composer le message personnalisé.
Écrire le message personnalisé dans Microsoft Word
L'onglet Mailings du ruban est visible de l'avant et du centre. Ici, vous voulez commencer votre email de masse avec une ligne de voeux personnalisée. Du Les envois onglet dans Microsoft Word, sélectionnez Ligne de voeux.

Comme vous pouvez le constater, le nom de M. Randall a été pré-rempli dans la boîte de dialogue. Ceci est juste un espace réservé pour les noms de votre liste de contacts. Juste en dessous, vous pouvez consulter un aperçu des noms figurant dans votre liste. Vous pouvez personnaliser les entrées avec les options données ici.

Notez que les champs de fusion proviennent des en-têtes de colonne de votre liste de diffusion. Donc, s'il y a un décalage, utilisez Champs de correspondance pour s'assurer que la fusion reste précise. Si un champ que vous voulez dit “Pas adapté”, sélectionnez la liste déroulante pour ce champ, puis choisissez le nom de la colonne qui correspond à cette colonne dans votre liste.
Quand vous cliquez D'accord et sortir d'ici, un espace réservé pour la ligne de voeux (Cher Monsieur…) est placé dans le document Word.
Rappelez-vous ceci: Vous pouvez entrer des informations supplémentaires dans le document avec des champs supplémentaires..
Cliquer sur Insérer un champ de fusion. Ces données doivent être présentes dans votre source de données d'origine, en l'occurrence les informations de contacts dans Microsoft Outlook. Les exemples incluent - adresse personnelle, téléphone personnel, titre du poste, etc. Vous pouvez voir la liste complète lorsque vous cliquez sur la petite flèche déroulante.

Formater la salutation. Pour formater la ligne de vœux comme vous le souhaitez, mettez tout le champ en surbrillance, y compris les repères à chaque extrémité. Aller au Accueil onglet et utiliser les paramètres de police. En outre, définissez le Interligne pour vous assurer que l'interligne correspond à celui du reste de votre document.
Tapez le message maintenant
Le début du message est le <

Lorsque le corps de l'email est terminé, cliquez sur Terminer et fusionner> Envoyer des messages électroniques.

le Fusionner vers E-mail La boîte de dialogue s'ouvre. Cliquez sur D'accord.

MS Word effectue ensuite le travail de publication automatique des courriels en un éclair. Word envoie un courrier électronique individuel à chaque adresse. Vous ne pouvez pas CC ou BCC d'autres destinataires, et vous impossible d'ajouter des pièces jointes à l'email.
Vous pouvez enregistrer le document que vous avez utilisé pour le publipostage, car il enregistre également le lien avec la source de données, c'est-à-dire les contacts. Lorsque vous ouvrez le document de publipostage, choisissez Oui quand Word vous invite à garder la connexion.
Ajouter cette économie de temps à votre ensemble d'outils de messagerie
Une fois que vous avez compris, tout le processus prend à peine quelques minutes du début à la fin. Dans le même temps, il faut composer un email pour une seule personne, maintenant vous pouvez le faire pour un groupe. Peu importe la taille du groupe.
En outre, c'est un bon comportement d'e-mail de groupe. 12 raisons pour lesquelles les gens ignorent TOUJOURS vos emails 12 raisons pour lesquelles les personnes TOUJOURS ignorent vos e-mails Avez-vous souvent du mal à amener les gens à répondre à vos e-mails? Nous vous montrons pourquoi les gens peuvent ignorer vos courriels et comment leur faire remarquer et réagir à votre message. Lisez Plus pour utiliser le nom d'un destinataire comme message d'accueil. Il donne une touche plus personnelle à l'e-mail. Quelque chose, un email CC-ed manque cruellement.
Ensuite, vous pouvez essayer le publipostage pour imprimer des lettres, des étiquettes et des enveloppes. C'est une technique puissante que n'importe qui peut apprendre et utiliser. Découvrez les fonctionnalités peu connues d'Outlook 10 Fonctionnalités cachées de Microsoft Outlook rarement utilisées 10 Fonctionnalités cachées de Microsoft Outlook rarement utilisées Microsoft Outlook possède une multitude de fonctionnalités. Utilisez ces fonctionnalités moins connues d'Outlook et améliorez votre flux de travail de messagerie. En savoir plus pour plus d'informations.
Utilisez-vous le publipostage pour le courrier électronique? Ou êtes-vous coincé avec l'habitude plus courante de copie carbone (CC) et même plus “anonyme” copie carbone invisible (CCC)? Partagez vos conseils en matière de productivité pour Outlook 10 Conseils rapides pour améliorer Outlook 10 Conseils rapides pour améliorer Outlook Utilisez-vous pleinement le potentiel d'Outlook? Devenez un maître Outlook avec notre sélection de trucs et astuces moins connus et observez votre productivité décoller. Lire plus avec nous ci-dessous.
En savoir plus sur: la gestion des contacts, le client de messagerie du bureau, les conseils de messagerie, la fusion de courrier, Microsoft Office 2016, Microsoft Outlook.


