Comment envoyer des courriels à plusieurs destinataires dans Outlook avec une liste de distribution
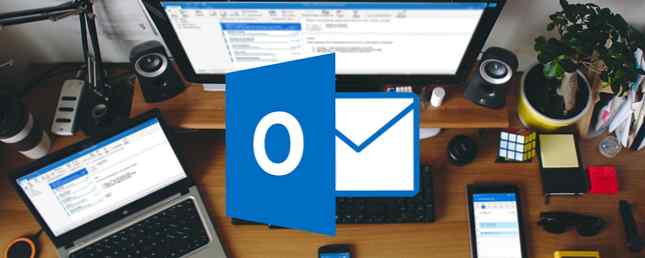
Si vous planifiez un événement Comment utiliser Google Keep pour planifier presque tous les événements? Comment utiliser Google Keep pour planifier presque tous les événements? Vous souhaitez organiser un grand événement? Google Keep peut vous aider à partager la planification, à baliser les matériaux et à disposer d'un lieu sûr pour tout organiser sans souci. En savoir plus, en envoyant une pile d'invitations à des fêtes ou même en essayant de créer un buzz à propos d'un nouveau produit, vous souhaiterez peut-être envoyer un courriel à beaucoup de gens en même temps.
Mais il y a un problème: il est agaçant de coller constamment tous vos destinataires dans les boîtes CC ou BCC. C'est beaucoup trop de temps, et vous êtes susceptible de laisser quelqu'un accidentellement.
Si vous avez une copie d'Outlook sur votre ordinateur, Outlook Premium est maintenant disponible pour tout le monde. Outlook Premium est maintenant disponible pour tout le monde. Microsoft a lancé Outlook Premium en version bêta. Cela signifie que n'importe qui peut désormais s'inscrire pour utiliser la version premium du service de messagerie de Microsoft… moyennant un prix. En savoir plus, il existe un moyen plus simple: créer une liste de diffusion par courrier électronique.
Perspectives 2013 et 2016
Ces instructions s'appliquent uniquement à Microsoft Outlook 2013 et 2016 pour le bureau. Tous les noms Outlook sont confus, il est donc important de préciser: si vous utilisez l'application Web Microsoft Outlook Web Vs. Desktop: Lequel est le mieux pour vous? Microsoft Outlook Web Vs. Desktop: Lequel est le mieux pour vous? Outlook.com est un puissant client de messagerie en ligne fourni gratuitement avec Office Online. Mais Outlook sur le Web peut-il concurrencer son homologue de bureau? Notre comparaison Outlook vous aidera à décider vous-même. Lire la suite, cet article n'est pas pour vous.
Pour créer votre liste de distribution, lancez l'application et cliquez sur le bouton Personnes icône dans le coin inférieur gauche.

Sur l'écran suivant, vous devez choisir une maison pour votre nouvelle liste. Vous pouvez le créer dans n’importe quel sous-dossier, mais le Contacts le dossier est l'emplacement le plus évident.
Lorsque vous avez choisi un emplacement, dirigez-vous vers Accueil> Nouveau groupe de contact. L'application vous amène à la Groupe de contact page.

Pour placer des personnes dans le groupe, cliquez sur Ajouter des contacts dans le ruban en haut de la page. Vous pouvez choisir d'ajouter des personnes à partir de vos contacts Outlook ou de votre carnet d'adresses. Pour ajouter une personne qui ne figure dans aucune des listes, vous devez d'abord créer une page de contact pour elle..

Pour conclure, donnez un nom au groupe et appuyez sur Sauver et fermer.
Lorsque vous êtes prêt à utiliser la liste de distribution que vous venez de créer, lancez un nouveau courrier électronique et commencez à taper le nom de votre groupe dans la liste. À boîte. Outlook devrait le trouver automatiquement.
Utilisez-vous des groupes de distribution dans Outlook? Sont-ils plus faciles que de se soucier des copies conformes? Faites-nous savoir dans les commentaires ci-dessous.
En savoir plus sur: Conseils de messagerie, Microsoft Outlook.


