Comment gérer les colonnes dans Excel
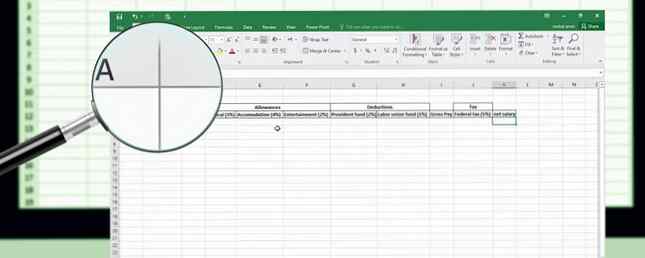
Vous avez saisi un tas de données dans votre feuille de calcul Excel, mais vous devez maintenant ajouter plus de colonnes au milieu, déplacer et masquer certaines colonnes et modifier la largeur de certaines autres. Ne paniquez pas. Nous vous avons couvert.
Aujourd'hui, nous allons couvrir quelques opérations de base d'Excel Comment calculer des statistiques de base dans Excel: Guide d'initiation Comment calculer des statistiques de base dans Excel: Guide d'initiation Microsoft Excel peut établir des statistiques! Vous pouvez calculer des pourcentages, des moyennes, des écarts types, des erreurs types et des tests t de Student. Lisez Plus pour les colonnes qui vous aideront à entrer et à organiser vos données efficacement.
Comment ajouter des colonnes dans Excel
Lors de la saisie de données, vous devrez peut-être ajouter ou insérer des colonnes si vous souhaitez ajouter des données entre des colonnes existantes. Sélectionnez la colonne (cliquez sur son en-tête) à droite de l'endroit où vous souhaitez insérer la nouvelle colonne. Ensuite, faites un clic droit sur la colonne et sélectionnez Insérer.

Comment masquer ou afficher des colonnes dans Excel
Si vous travaillez avec une grande feuille de calcul contenant beaucoup de données, il est utile de masquer les colonnes pour faciliter la visualisation des informations que vous souhaitez analyser. Vous pouvez toujours afficher les colonnes Comment masquer ou afficher des colonnes et des lignes dans Excel Comment masquer ou afficher des colonnes et des lignes dans Excel Si vous utilisez une feuille de calcul contenant beaucoup de données, il est parfois utile de masquer ou de masquer les lignes et les colonnes. voir les informations que vous devez analyser. Lire la suite plus tard.
Sélectionnez la colonne que vous souhaitez masquer. Ensuite, faites un clic droit sur la colonne et sélectionnez Cacher. Vous pouvez également sélectionner plusieurs colonnes à masquer à l’aide des touches Décalage et Ctrl clés.

Vous verrez une mince ligne double à l'emplacement de la colonne et le titre en lettres est ignoré. Dans notre exemple, nous avons caché la colonne B, de sorte que les titres en lettres sautent de UNE à C.

Pour afficher une colonne dans Excel, cliquez sur la double ligne fine pour la sélectionner. Ensuite, faites un clic droit sur la double ligne sélectionnée et sélectionnez Afficher.

Comment déplacer ou copier des colonnes dans Excel
Il y a deux façons de déplacer ou de copier une colonne. Vous pouvez glisser et déposer la colonne ou utiliser le Couper ou Copie commandes sur le ruban ou le menu contextuel.
Utilisation du glisser-déposer
Lorsque vous déplacez ou copiez une colonne à l'aide de la méthode glisser-déposer, le contenu de la colonne que vous déplacez ou copiez remplacera le contenu de la colonne cible. Si vous ne souhaitez pas remplacer le contenu, insérez une nouvelle colonne à déplacer ou copiez-la dans.
Sensationnel. Je viens de recevoir une demande de mon département nous demandant de déplacer une colonne dans un document Excel. Oui. Juste pour déplacer une seule colonne dans un document Excel. #soupir
- Pamela (@uncoveringpam) 29 juin 2011
Pour déplacer une colonne, sélectionnez la colonne que vous souhaitez déplacer. Ensuite, déplacez votre souris sur le bord gauche ou droit de la colonne (et non sur son en-tête) jusqu'à ce que le curseur devienne le pointeur de déplacement, qui est une icône plus avec des flèches. Faites glisser la colonne vers le nouvel emplacement.

Pour copier une colonne, utilisez la même méthode, mais appuyez sur Ctrl en déplaçant la souris sur le bord de la colonne. Vous verrez le pointeur de copie à la place du pointeur de déplacement. Garder le Ctrl touche enfoncée tout le temps que vous faites glisser la colonne vers le nouvel emplacement.

Utilisation des commandes Couper ou Copier
Si vous n’êtes pas à l'aise de faire glisser une colonne vers un nouvel emplacement, vous pouvez utiliser le bouton Couper ou Copie commander.
Sélectionnez la colonne que vous souhaitez déplacer ou copier, puis cliquez sur le bouton. Couper bouton (ou le Copie bouton juste en dessous de la Couper bouton) dans le Presse-papiers section de la Accueil languette. Vous pouvez également cliquer avec le bouton droit sur la colonne sélectionnée et sélectionner Couper ou Copie.
Ensuite, sélectionnez la colonne à droite de l'endroit où vous souhaitez déplacer ou copier la colonne sélectionnée. Faites un clic droit et sélectionnez Insérer des cellules coupées ou Insérer des cellules copiées.

Comment changer la largeur d'une colonne dans Excel
La largeur de colonne standard dans Excel est de 8,43 caractères. Mais la largeur réelle que vous voyez à l'écran varie en fonction de la largeur de la police utilisée dans votre classeur..
Pour connaître rapidement la largeur d'une colonne, placez la souris sur le bord droit de l'en-tête de colonne. Ensuite, cliquez et maintenez enfoncé le bouton gauche de la souris (ou le bouton droit, si vous les avez changés). La largeur en caractères est affichée ainsi que la largeur en pixels.
Afficher la largeur d'une colonne, rapidement et facilement #Excel #DataScience #dataviz #DataAnalytics pic.twitter.com/UBb4pLDunT
- Tom Urtis / Atlas (@TomUrtis) 1 août 2017
Vous pouvez modifier la largeur d'une colonne en entrant un nouveau numéro pour la largeur ou en faisant glisser la bordure de la colonne..
Définir une colonne à une largeur spécifique
Pour définir la largeur d'une colonne sur une valeur spécifique, sélectionnez la colonne que vous souhaitez modifier. Ensuite, faites un clic droit sur la colonne et sélectionnez Largeur de colonne.
Vous pouvez aussi aller à Onglet Accueil> Cellules> Format. Sous Taille de la cellule, sélectionner Largeur de colonne.

Sur le Largeur de colonne boîte de dialogue, tapez un nombre et cliquez sur D'accord.
En raison de la manière dont Excel détermine la largeur de la colonne, vous devrez peut-être essayer différents nombres pour obtenir la largeur souhaitée..

Modifier la largeur de nombreuses colonnes en faisant glisser les bordures
Utiliser la souris pour élargir ou réduire une colonne peut être plus facile. Vous pouvez voir la largeur ou la largeur de la colonne lorsque vous faites glisser le curseur..
Pour modifier la largeur d'une colonne, faites glisser la limite sur le côté droit de l'en-tête de colonne jusqu'à ce que la colonne corresponde à la largeur souhaitée..

Pour modifier la largeur de plusieurs colonnes, sélectionnez les colonnes que vous souhaitez modifier, puis faites glisser une limite sur l'une des colonnes sélectionnées..

Pour changer la largeur de toutes les colonnes en même temps, cliquez sur le bouton Tout sélectionner bouton dans le coin supérieur gauche de la grille. Ensuite, faites glisser la bordure sur une colonne.

Modifier la largeur de la colonne pour qu'elle s'adapte automatiquement au contenu
Pour ajuster automatiquement une seule colonne, double-cliquez sur la bordure droite de l'en-tête de colonne. Vous n'avez pas besoin de sélectionner la colonne en premier.
Vous pouvez ajuster automatiquement plusieurs colonnes à la fois. Sélectionnez toutes les colonnes à ajuster automatiquement et double-cliquez sur le bord droit de l'une des colonnes sélectionnées..
Trouvé la limite de largeur de colonne dans Excel ????? pic.twitter.com/ihhnqdaQd1
- Jackie Stokes ?? (@find_evil) 10 août 2017
Pour ajuster rapidement toutes les colonnes de la feuille de calcul, cliquez sur le bouton Tout sélectionner bouton dans le coin supérieur gauche de la grille, puis double-cliquez sur une bordure entre deux en-têtes de colonne.
Une autre façon d’ajuster automatiquement une ou plusieurs colonnes sélectionnées consiste à aller à Onglet Accueil> Cellules> Format. Sous Taille de la cellule, sélectionner Largeur de colonne à ajustement automatique.

Line 'Em Up
Vous comprenez maintenant les bases de la gestion des colonnes dans Excel. Cela vous aidera à manipuler les colonnes pour organiser vos données comme vous le souhaitez. Vous pouvez également modifier les paramètres de document Excel. 5 Paramètres de document Excel que vous ne devez jamais oublier de vérifier. 5 Paramètres de document Excel que vous ne devez jamais oublier de vérifier. Lorsque vous sélectionnez un modèle Excel ou partagez une feuille de calcul, celui-ci peut contenir des paramètres personnalisés que vous ne souhaitez à voir. Toujours vérifier ces paramètres. En savoir plus et configurer des vues personnalisées dans Excel Comment utiliser des vues personnalisées Excel comme un pro Comment utiliser des vues personnalisées Excel comme un pro La fonctionnalité de vues personnalisées Excel vous permet d'enregistrer une feuille de calcul et des paramètres d'impression ultérieurement. Peu de gens connaissent cet outil. Nous allons vous montrer comment utiliser des vues personnalisées. Lire la suite pour optimiser vos feuilles de calcul.
Vous pouvez créer des modèles dans Excel Comment créer rapidement un modèle Excel personnalisé pour gagner du temps Comment créer rapidement un modèle Excel personnalisé pour gagner du temps Les modèles Excel sont universellement utiles - ils peuvent vous aider à gérer vos finances, à gérer un projet et à organiser ta vie. Nous vous montrons comment créer votre propre modèle personnalisé. Lisez plus pour gagner du temps. D'autres astuces utiles incluent l'utilisation d'Excel pour créer un calendrier. Comment créer un modèle de calendrier dans Excel Comment créer un modèle de calendrier dans Excel Vous aurez toujours besoin d'un calendrier. Nous vous montrons comment créer gratuitement votre propre modèle personnalisé avec Microsoft Excel. En savoir plus, apprendre à maîtriser la fonction de recherche d'objectif d'Excel Comment utiliser la recherche d'objectif et le solveur d'Excel pour résoudre des variables inconnues Seeker ou une équation plus compliquée avec Solver. Nous allons vous montrer comment cela fonctionne. En savoir plus, comprendre les instructions IF dans Excel Comment utiliser les instructions IF dans Microsoft Excel Comment utiliser les instructions IF dans Microsoft Excel Que vous soyez un expert expérimenté ou un débutant en tableur, vous voudrez consulter ce guide des instructions IF dans Excel . En savoir plus et savoir comment créer des listes déroulantes dans Excel Comment créer une liste déroulante dans Excel Comment créer une liste déroulante dans Excel Excel prend en charge diverses options de liste déroulante. Utilisez-les pour contrôler les entrées de l'utilisateur. Nous allons vous montrer comment ajouter des listes déroulantes à vos feuilles de calcul Excel. Lire la suite .
En savoir plus sur: Microsoft Excel, Microsoft Office Tips, Spreadsheet.


